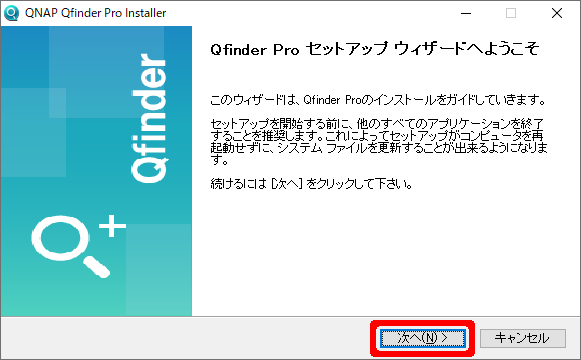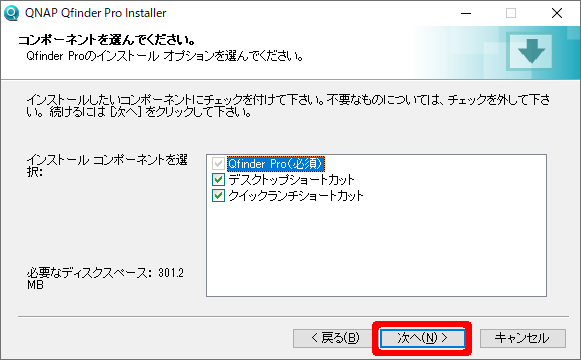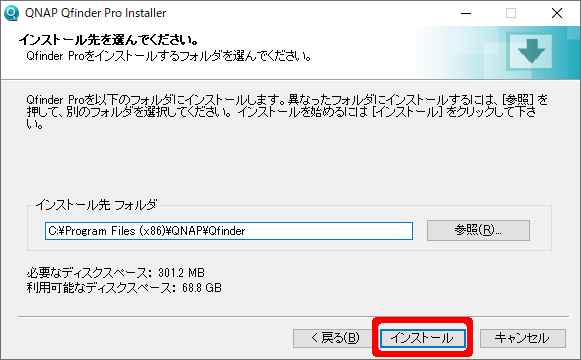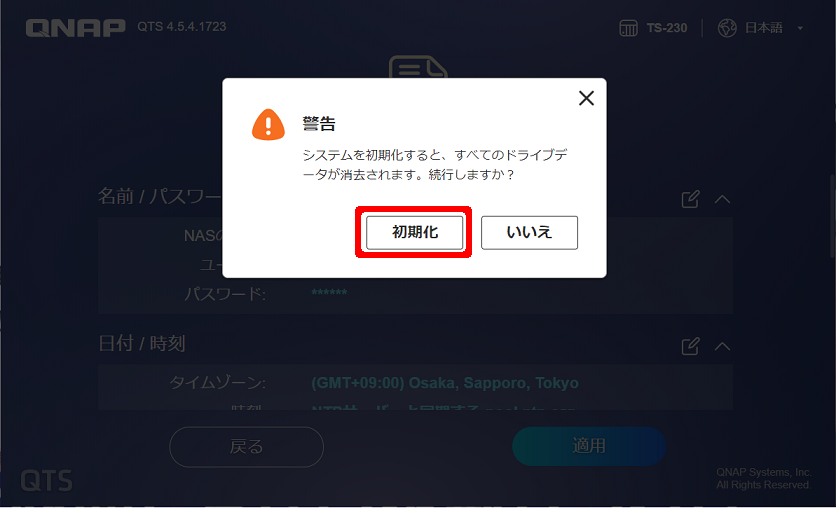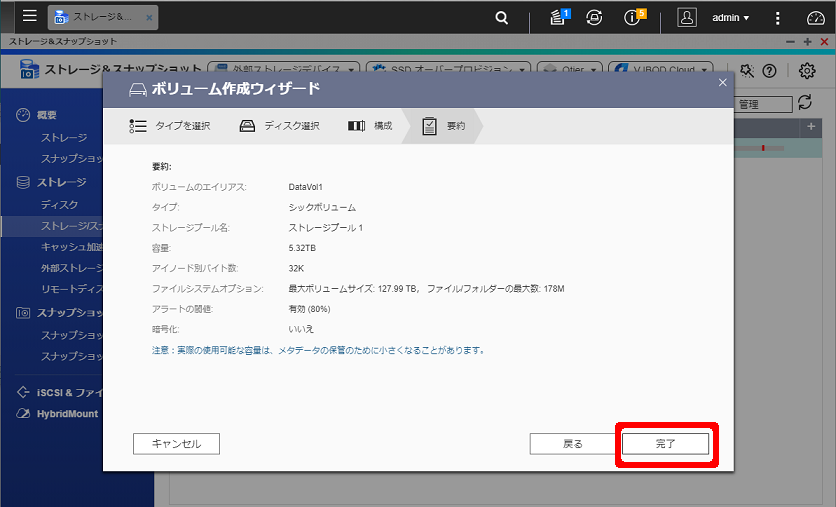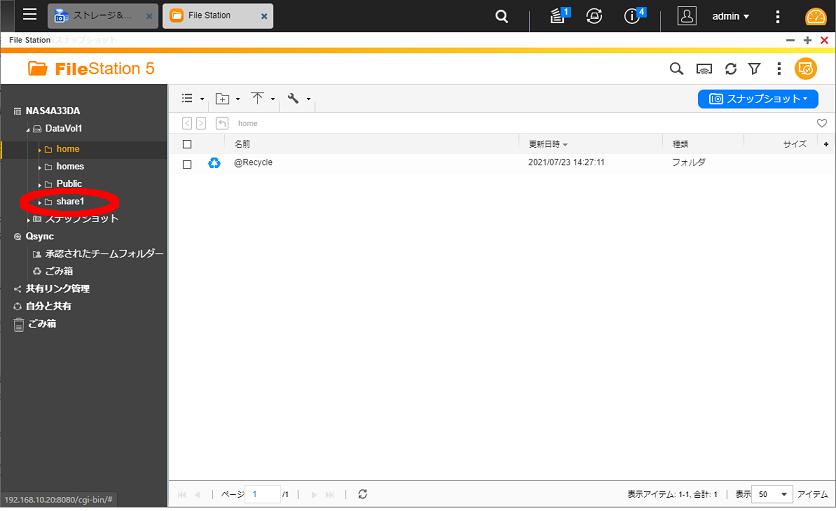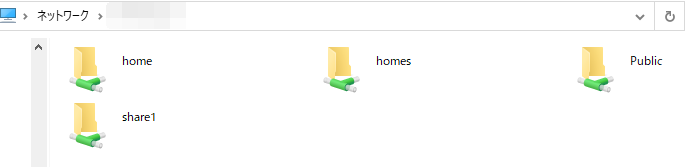前回、Qnap TS-230購入して、ハードディスク取り付けまで行いました。
NASが使えるようにするために、初期セットアップして共有フォルダを作成していきます。
前回の話題→https://infra-memorandum.com/qnap-ts-230/
以下の設定をしていきます。
・NASのネットワーク設定
・ファームウェアアップデート
・エラー時のメール通知設定
・RAIDボリュームの作成
・共有フォルダの作成
[rtoc_mokuji title=”” title_display=”” heading=”” list_h2_type=”” list_h3_type=”” display=”” frame_design=”” animation=””]
NASの初期セットアップ
初期セットアップは何をするのかというと、NASはHDDをつけてネットワーク接続してもすぐには使えません。
いったん「ネットワーク設定」や「ファームウェアアップデート」という初期設定が必要なのです。
結構、簡単に設定できるようになっていますので、ご覧ください。
パソコンからNASへつなげる
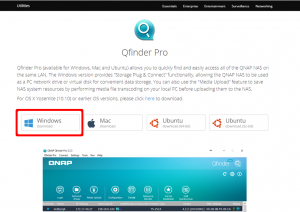
パソコンからNASへの接続します。
いきなりNASへは接続できませんので、”QFinder Pro” というツールをインストールしていきます。
QFinder Proダウンロードリンク : こちら
https://www.qnap.com/ja-jp/utilities/essentials
ライセンス契約書を読んで、チェックを入れ、[次へ]クリック。
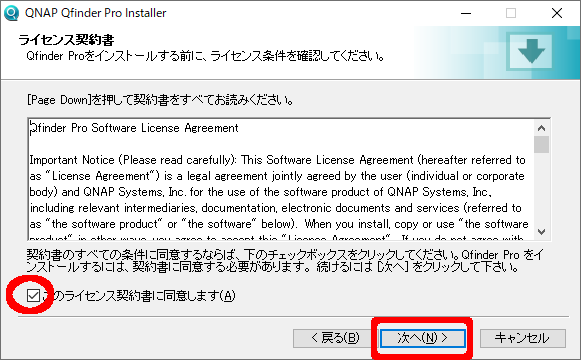
「匿名の使用率情報を共有」のチェックを外し、[完了]クリック。
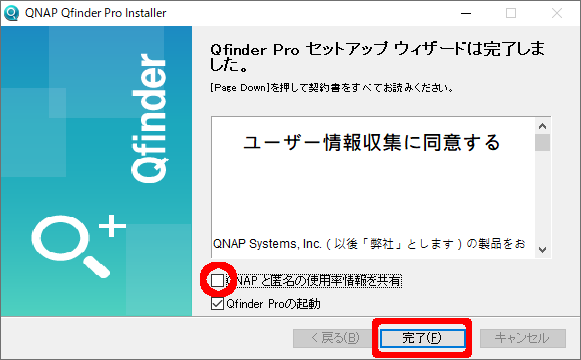
ファームアップデートして最新化する
NASの電源を入れ、ネットワークに接続しておきます。
QFinder Proを起動しますと、NASを自動的に検出して、初期化するようメッセージが表示されます。
インストールガイドでの下記画面になりましたら、[はい] をクリック。
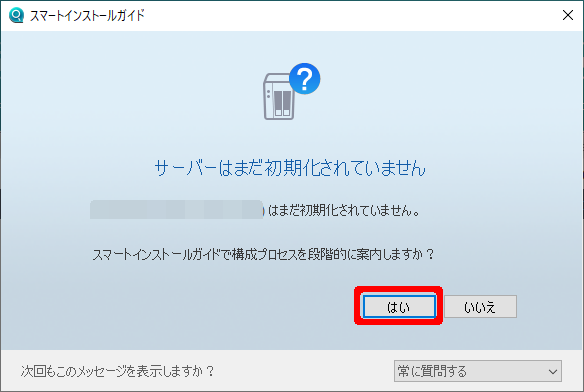
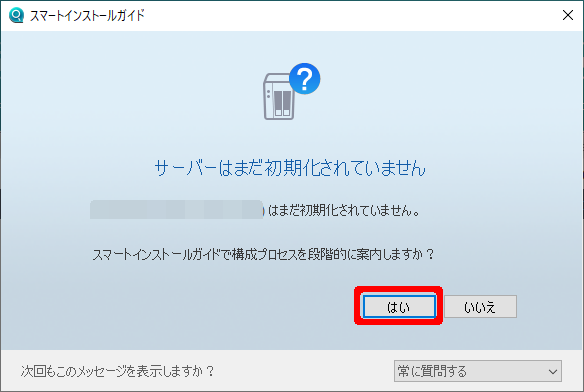
自動的にブラウザーが立ち上がり、NASへ接続します。
ファームウェアのチェックができますので、[開始] ボタンをクリックして最新のファームウェアを適用します。
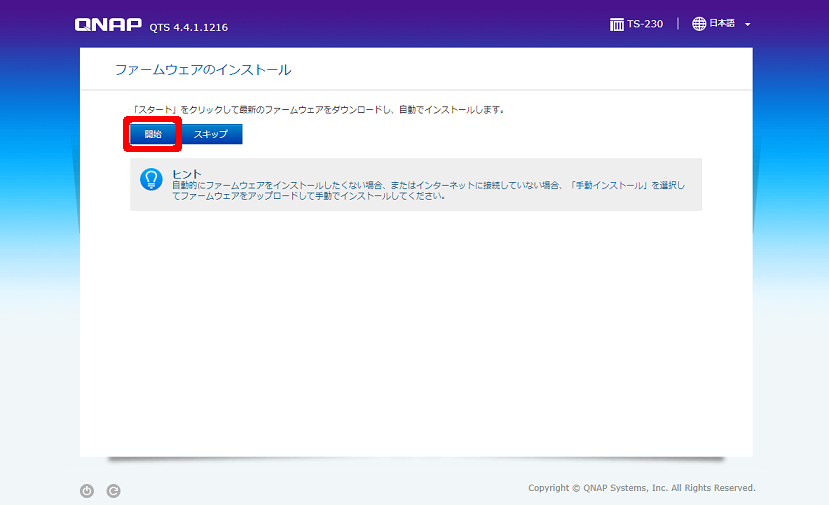
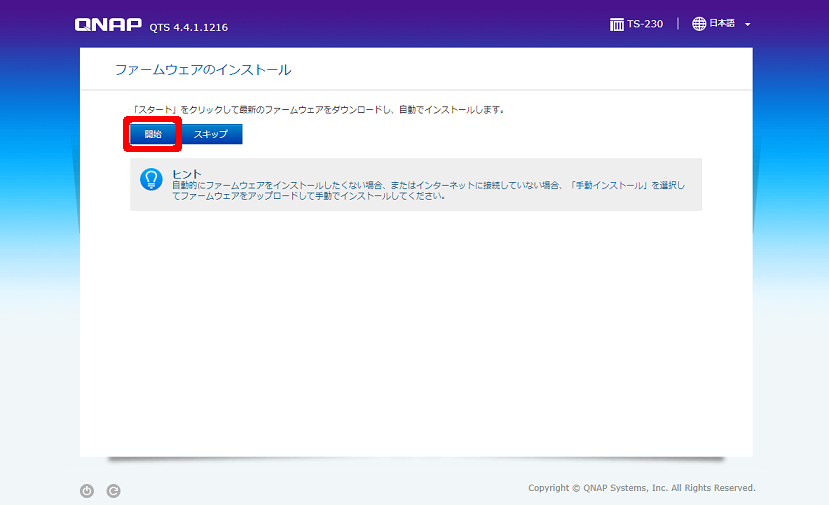
ファームウェアは自動的にダウンロードおよび適用され、NASは自動的に再起動します。
ファームウェアが正常にアップデートされましたら、再度NASの初期セットアップ画面が表示されます。
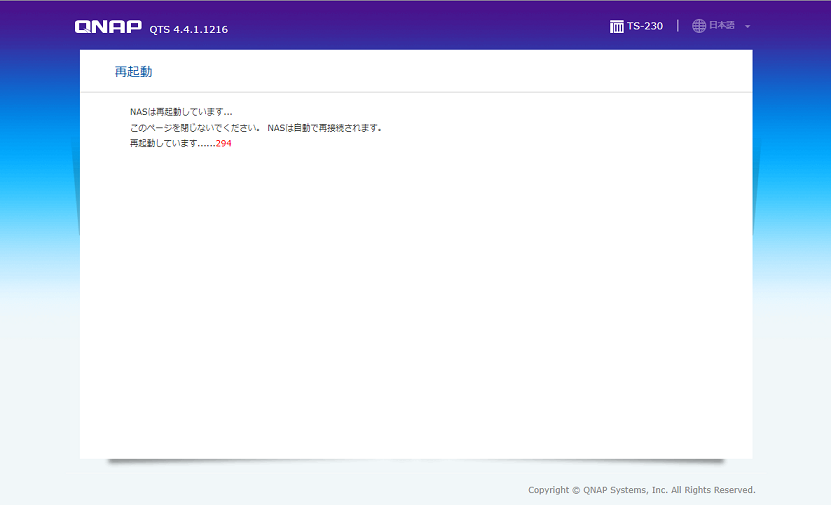
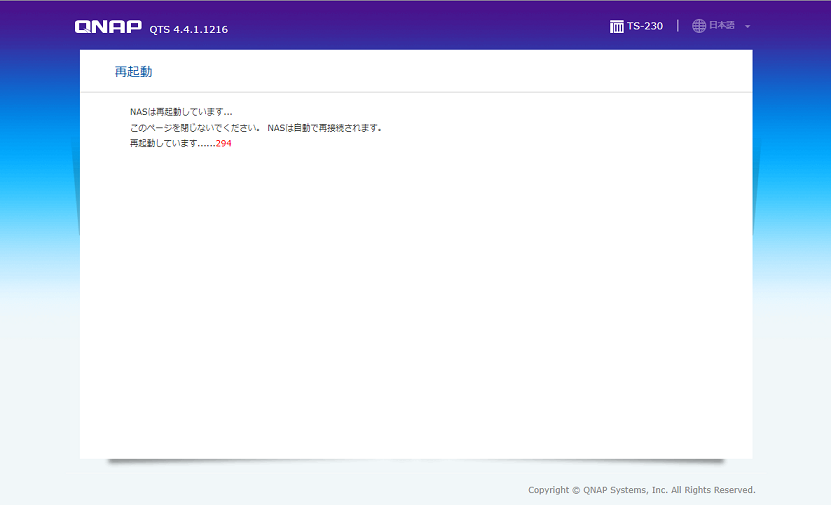
ネットワーク・IPアドレス
ネットワーク設定など初期設定を行っていきます。ファームウェアアップ後に以下の画面になります。[スマートインストレーションの開始] をクリックします。
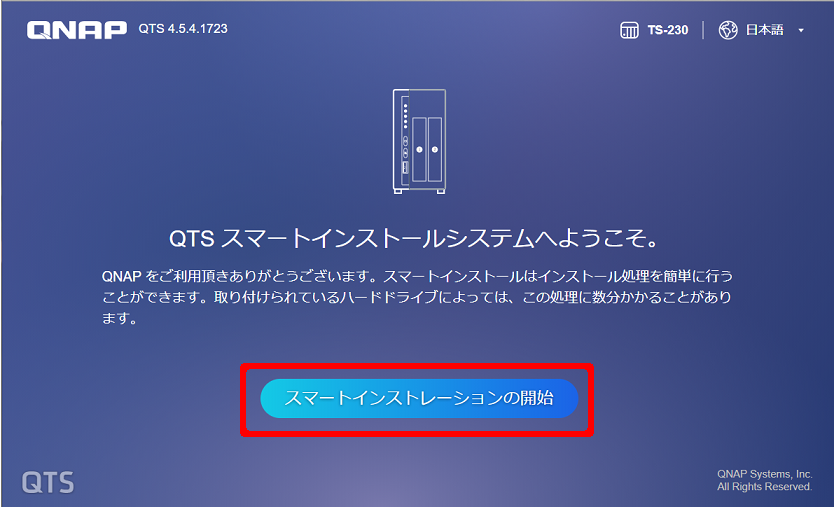
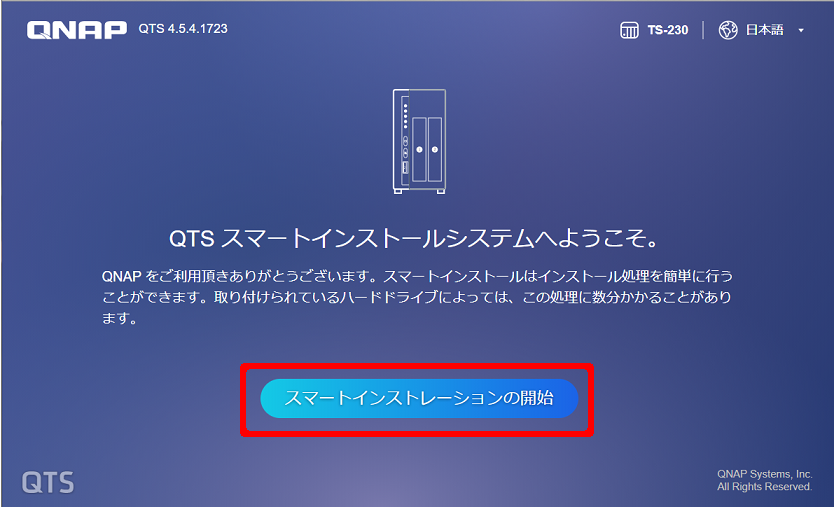
ファームウェアの確認画面です。先ほどファームウェアを最新にアップデートしていますので、アップデート不要。[次へ]クリック。


NASの名前を決めます。また、管理者のパスワードを入力します。管理者パスワードは忘れないよう気を付けてください。
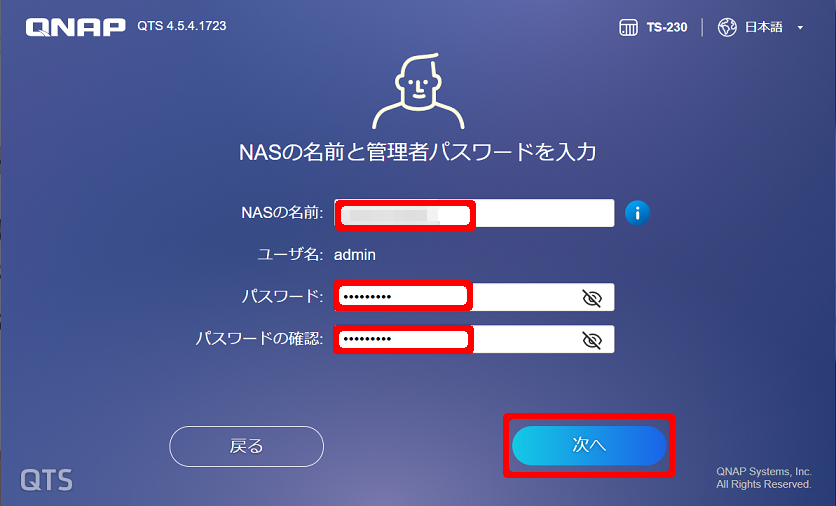
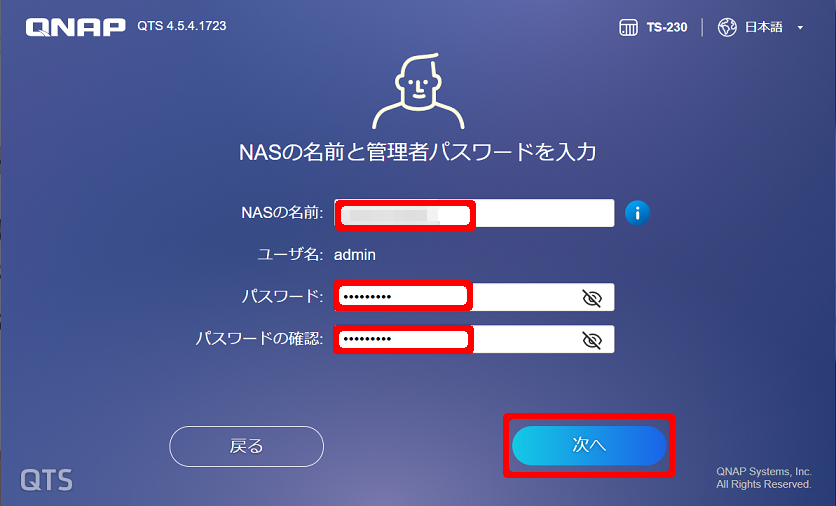
時刻同期設定です。GMT+09:00 の日本時間に合わせておきます。NTPサーバはインターネットのタイムサーバに同期しておけば良いでしょう。
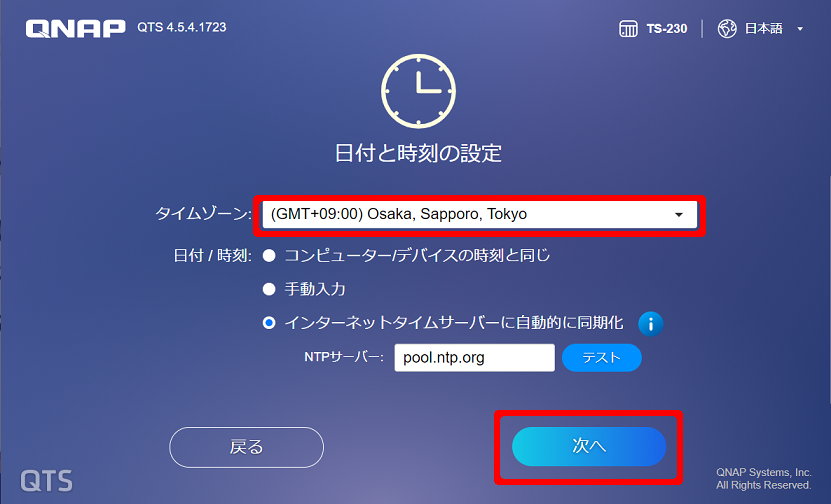
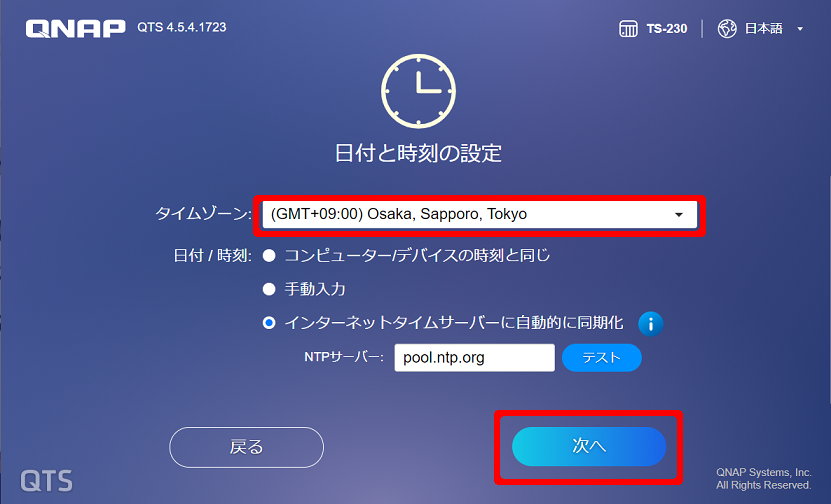
ネットワーク設定です。自動でIPアドレスを取得とすると、NAS再起動時にIPアドレスが変わることがあります。
この場合は [スタティックIPアドレスの使用] を選択しておきます。
もしIPアドレスが不明でしたら、DHCPにしておきましょう。
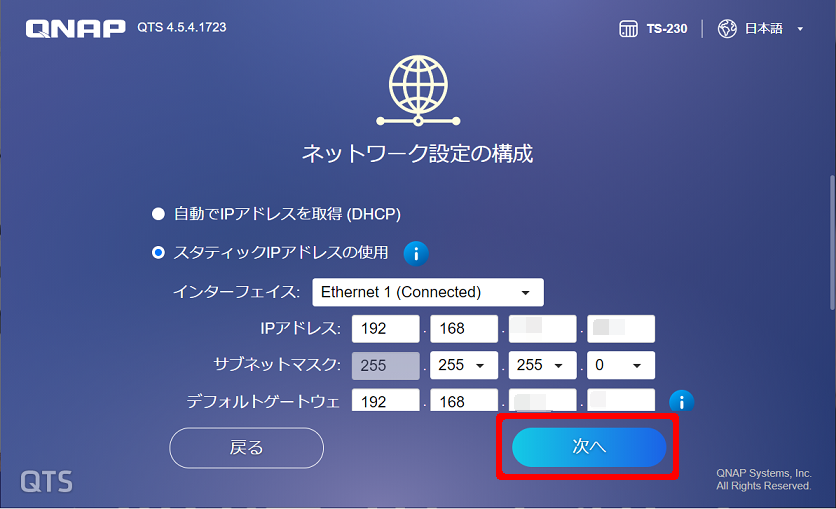
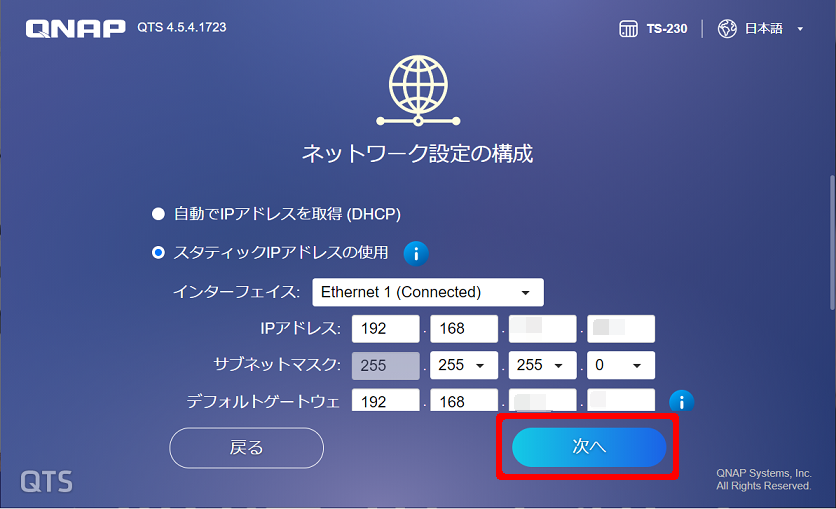
[スタティックIPアドレスの使用] を選択した場合です。
このIP設定は、ネットワーク設定が理解できる人が行ってください。
IPアドレス、サブネットマスク、デフォルトゲートウェイをそれぞれ入力していきます。
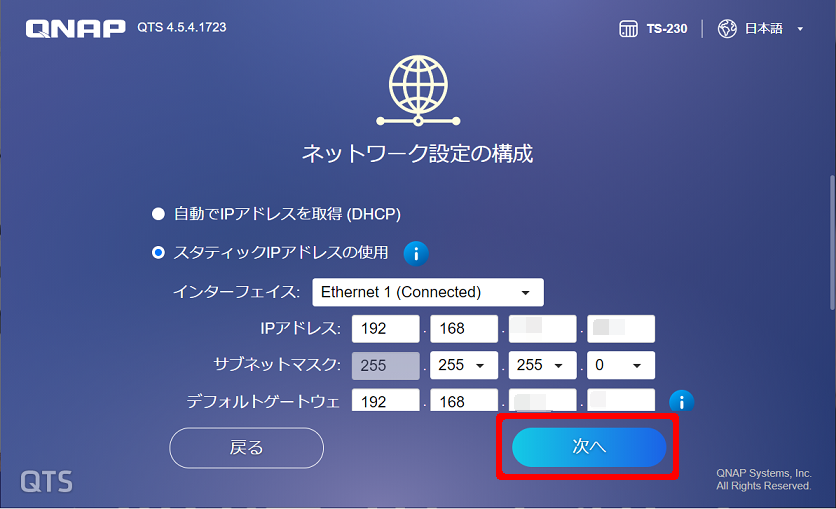
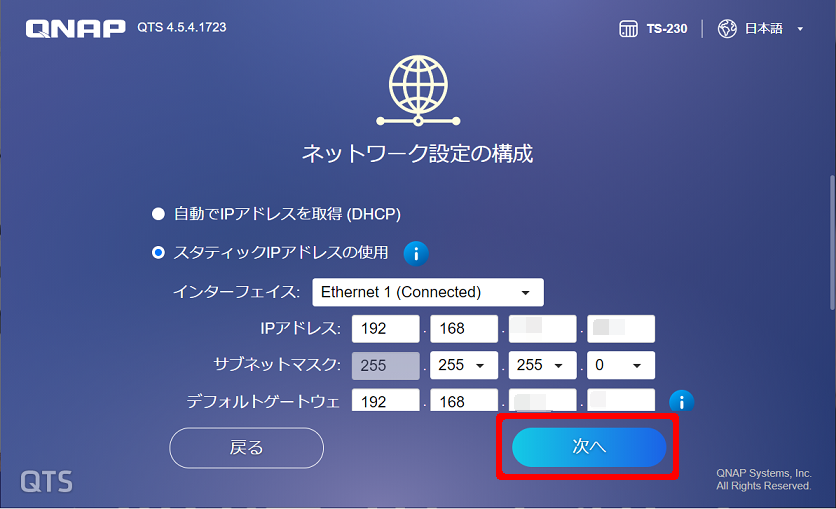
共有フォルダの共有方法の選択です。この画面では Windows を選択して、[次へ]クリック。
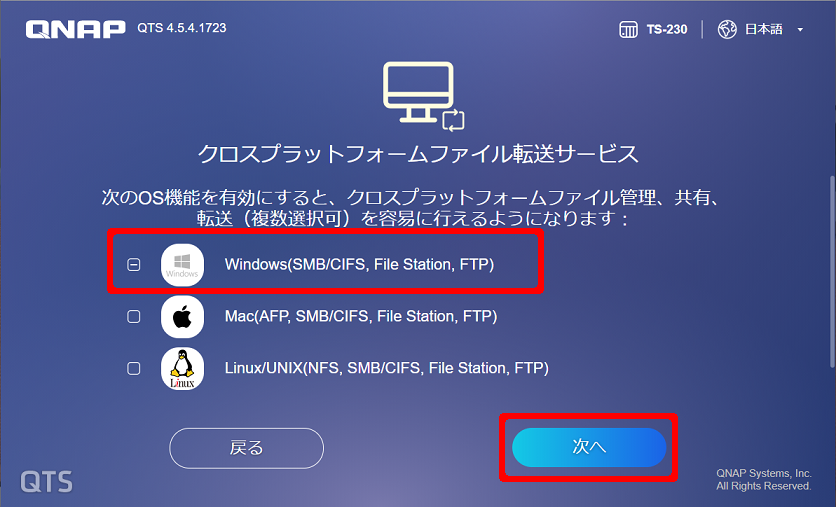
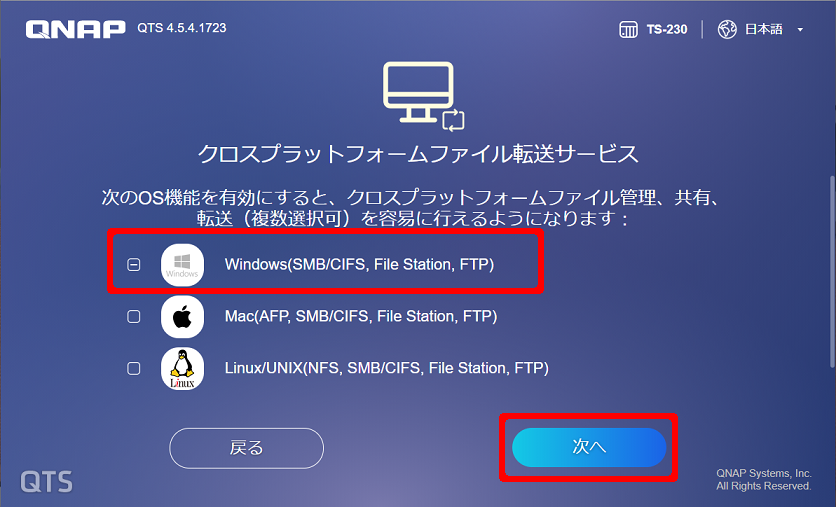
設定の入力が終わりました。
間違いなどないか一度確認して、[適用]クリック。
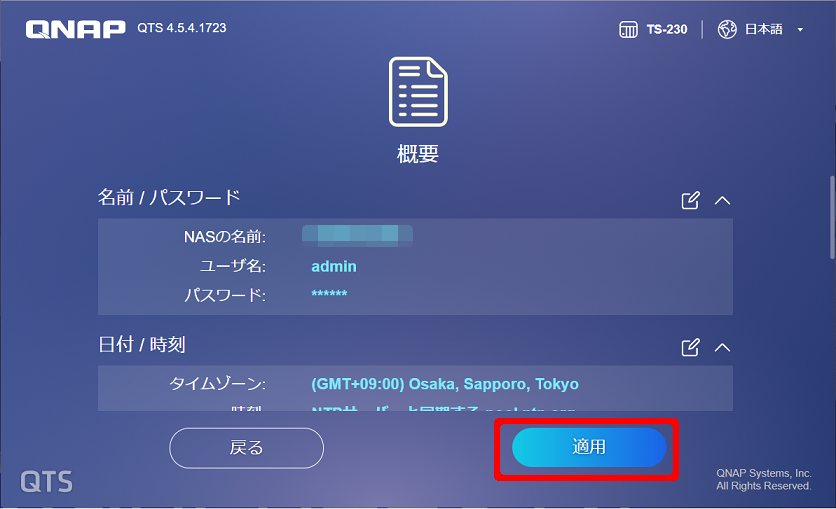
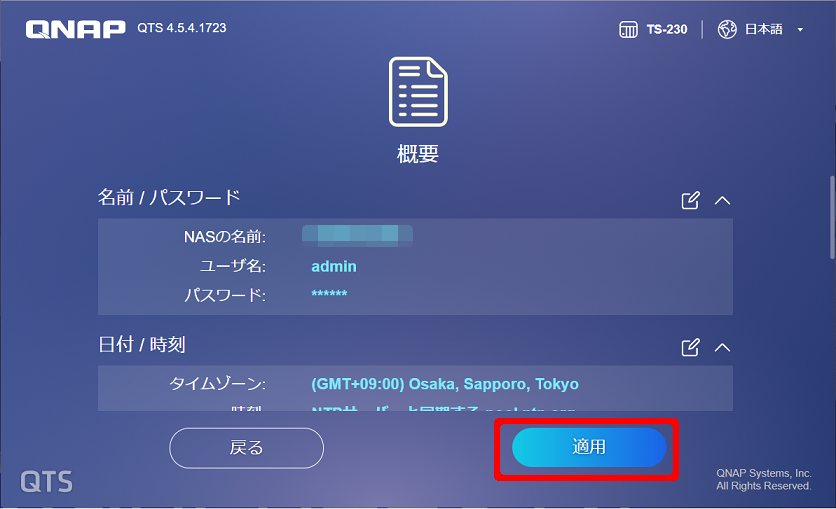
共有フォルダの作成
NASの初期セットアップがひととおり完了しました。
あとは共有フォルダを作成しておけば、NAS利用が可能となります。
ここでは、ハードディスク2本を搭載した場合は、RAID(レイド)というハードディスクの構成方法を実施していきます。
RAIDは、ミラーリングという方法をとります。ミラーリングというのは「同じハードディスクの内容をもう一方のハードディスクへ複製する技術」です。
RAIDボリューム作成
さて、RAIDボリューム作成していきましょう。
パソコンのブラウザーからNASの管理画面へログインします。
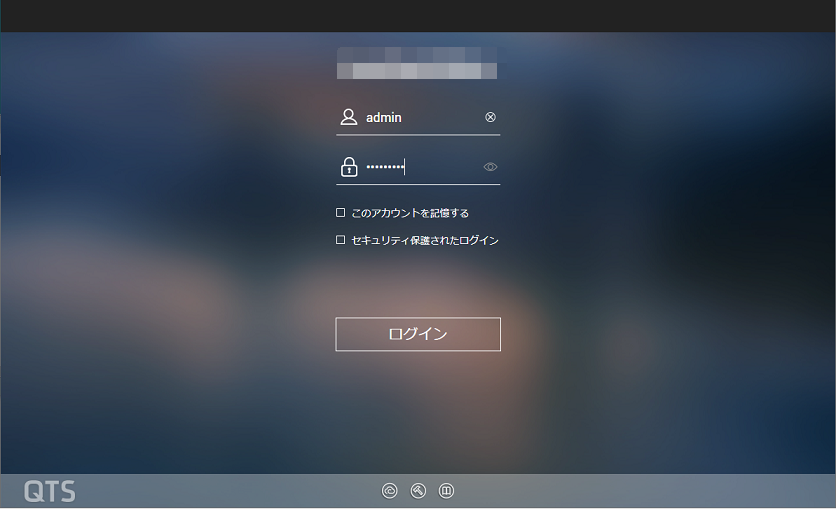
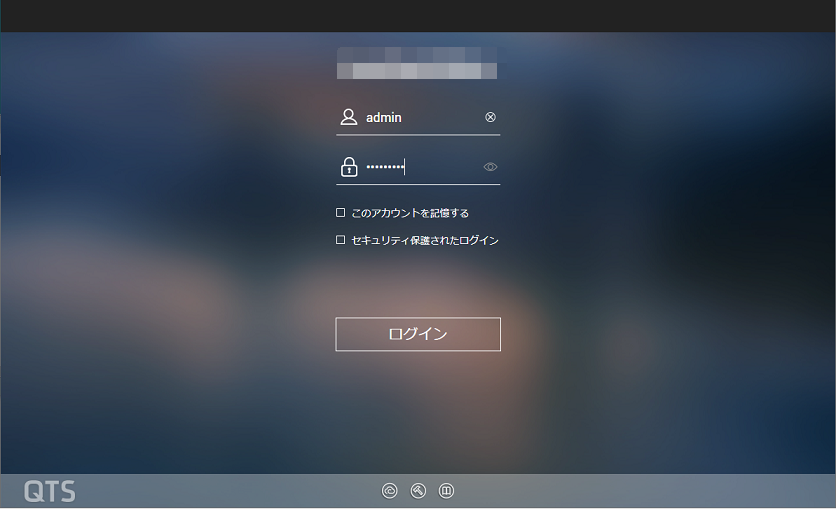
初回ログイン時にはデータとプライバシーに関する項目が表示されます。
次回以降は表示されません。
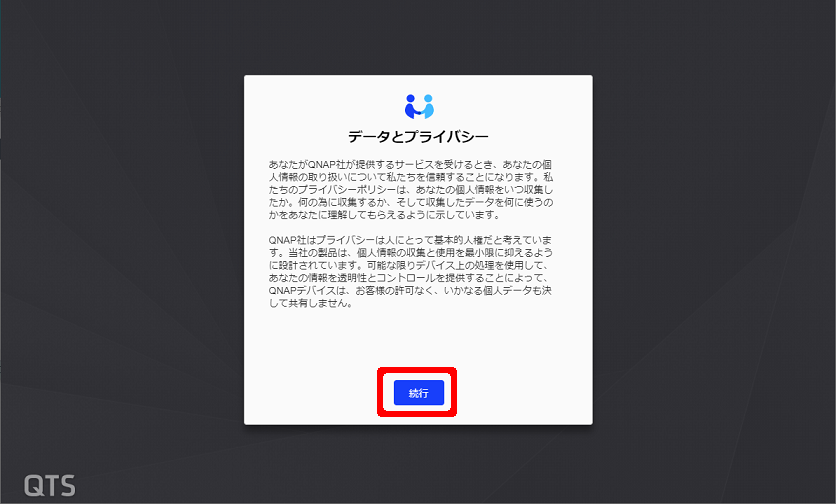
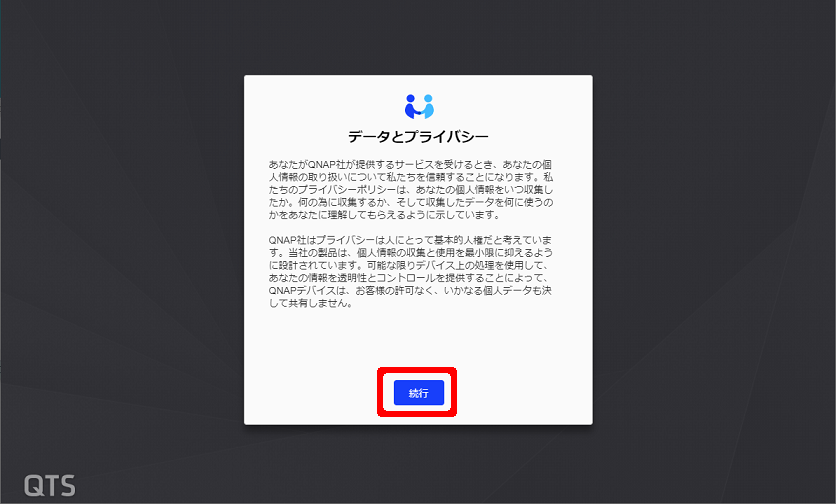
ベータプログラムなどさまざまなインフォメーションが表示されますが、スキップや表示しないなどキャンセルしておきましょう。
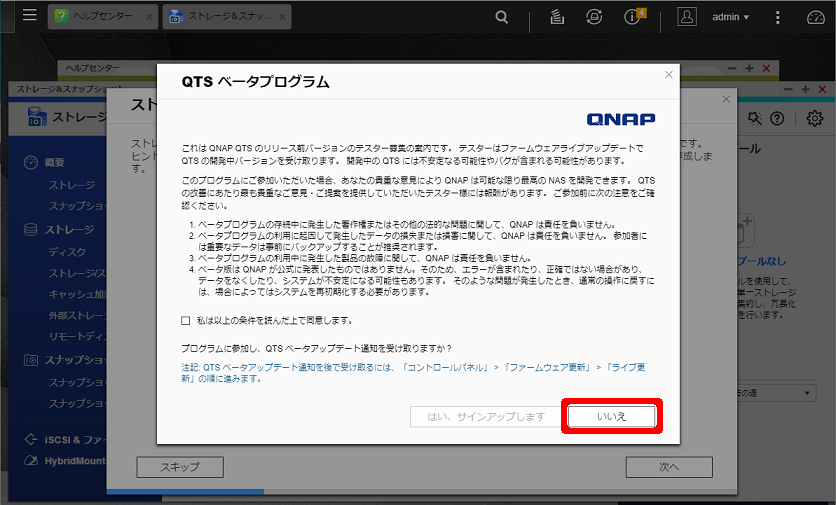
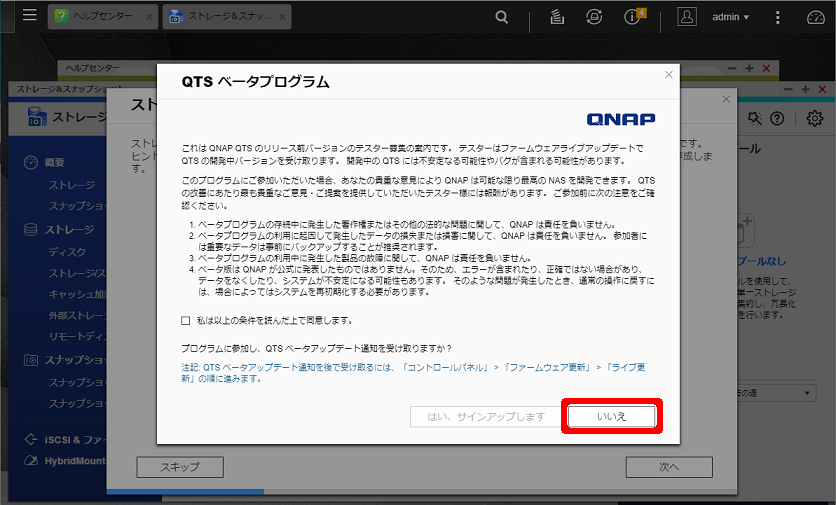
ストレージスナップショットが自動で起動しています。
[次へ]クリックします。
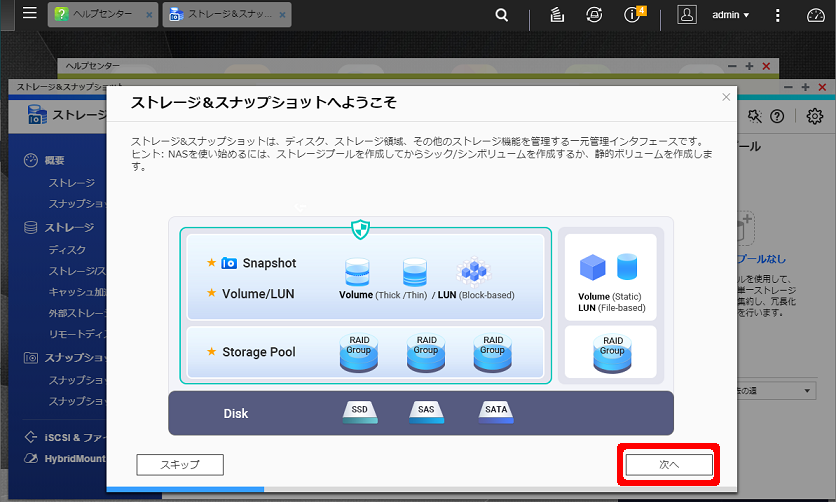
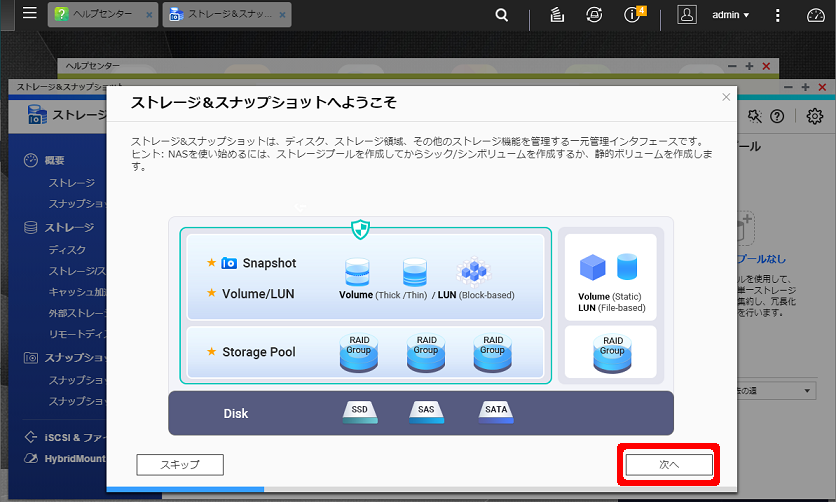
この画面になったら、[新規ストレージプール]をクリックします。
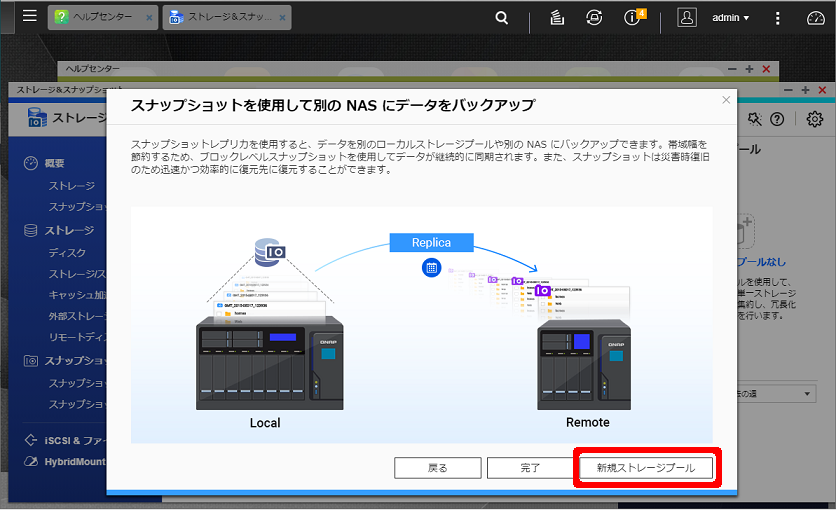
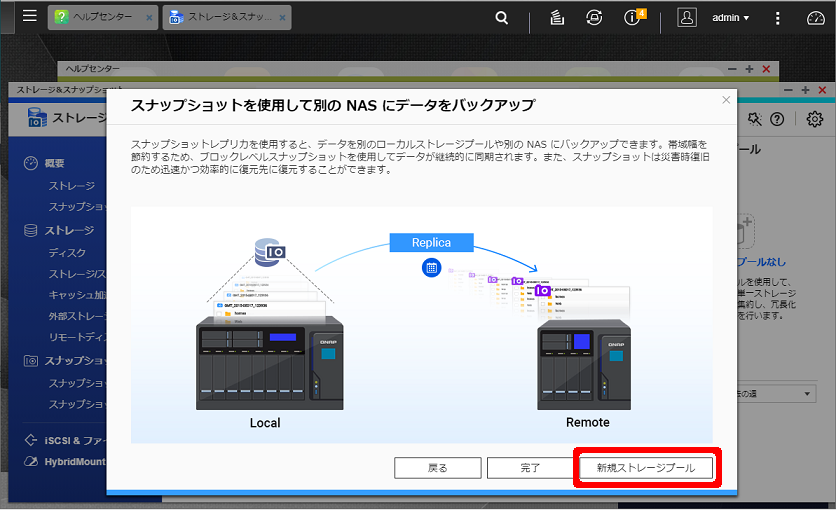
匿名での情報データの収集に協力するか問われます。[いいえ]クリックします。
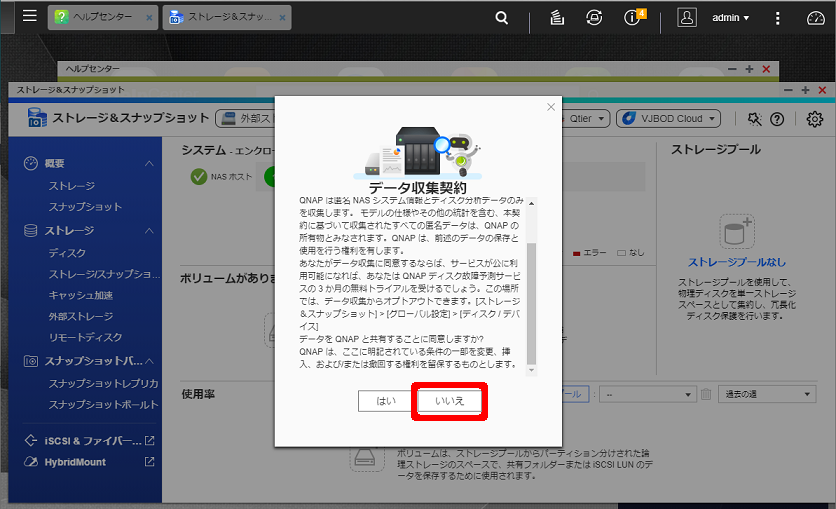
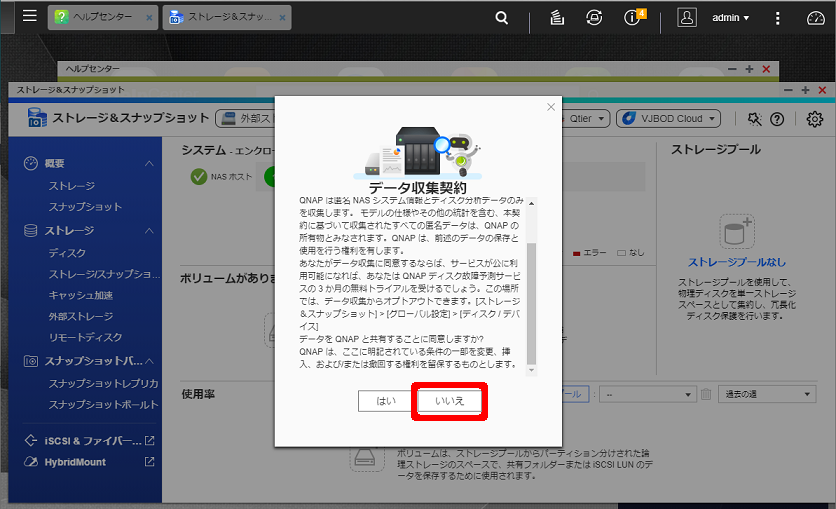
ボリューム作成ウィザードが起動しますので、3つのボリュームの種類から選びます。
選び方のコツですが、複数のQNAP製NASがある場合ですと、スナップショット機能があっても良いと思います。
NAS1台で運用していくのでしたら、「静的ボリューム」を選択します。
今回「シックボリューム」を選択しましたが、NASの利用する分にはどれでも良いと思います。
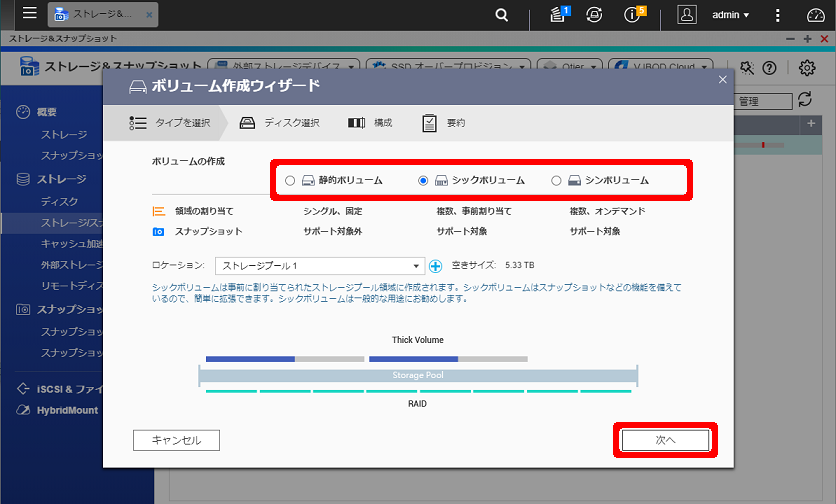
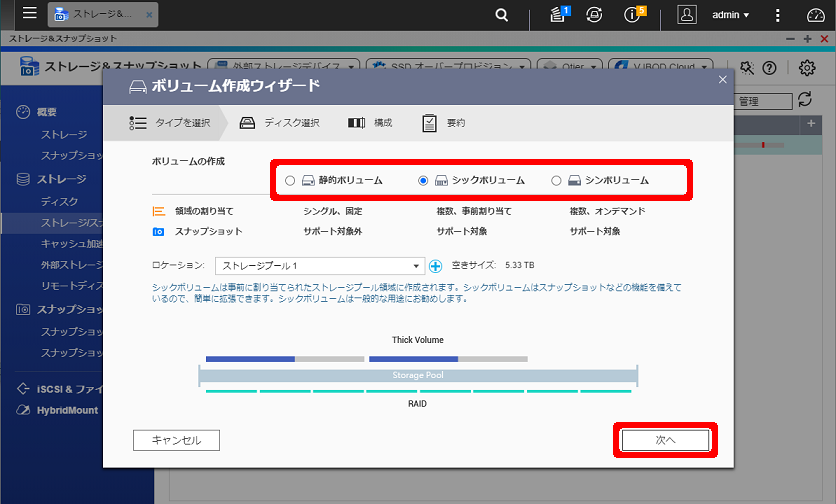
ボリューム作成時の容量を決めます。
「最大に設定」ボタンをクリックして、すべのて領域を当てます。
その他の項目はデフォルト値でかまいません。
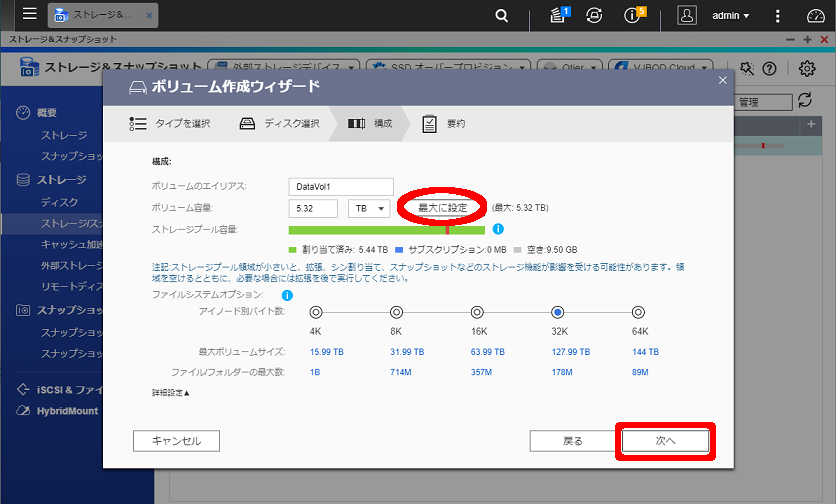
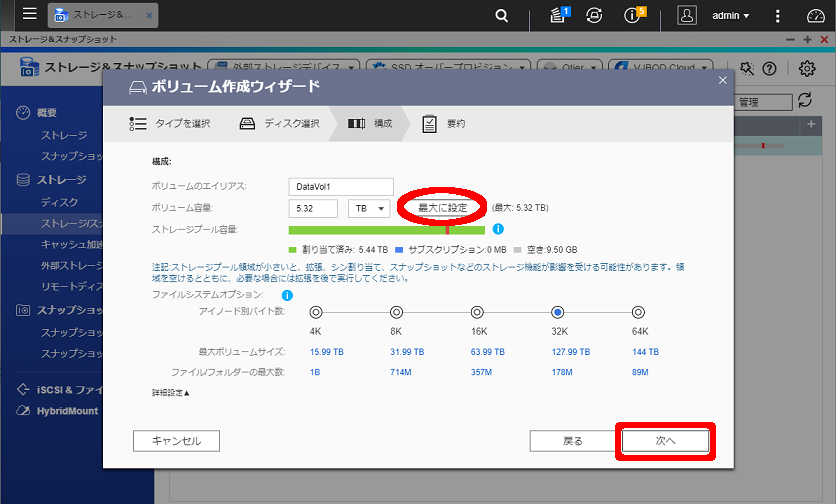
ボリューム作成が開始されます。ハードディスクの容量により時間がかかりますので、完了するまでしばらく待ちます。
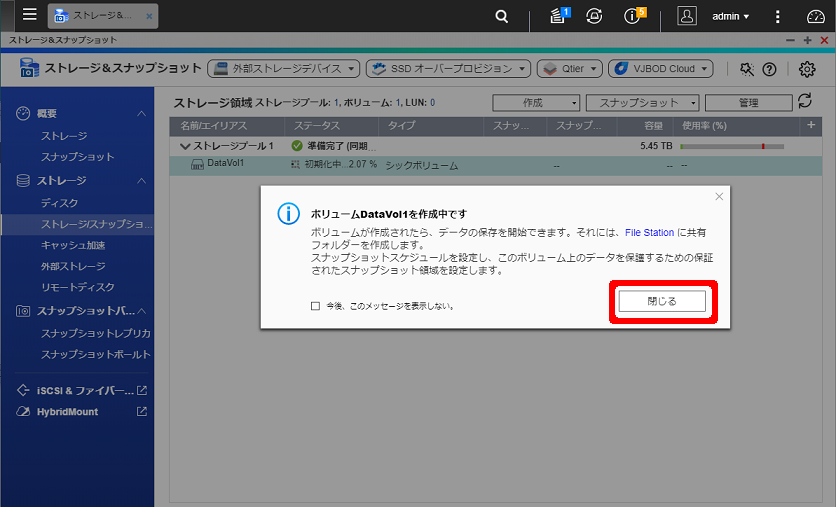
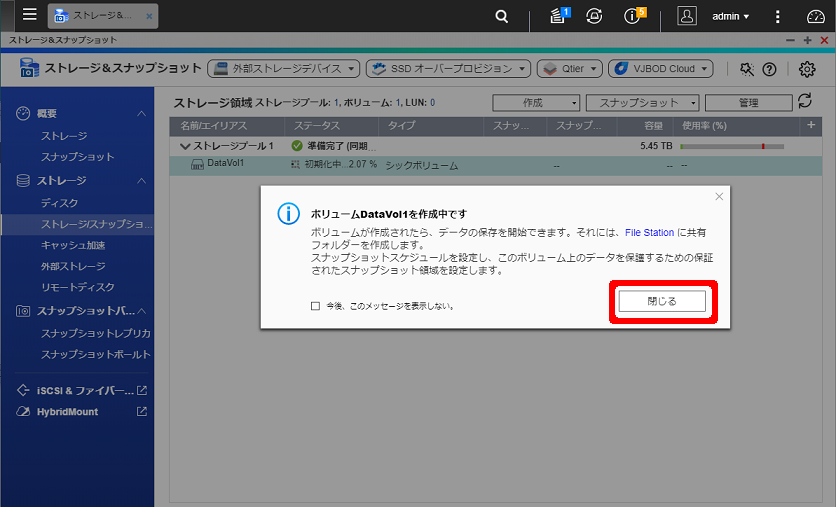
共有フォルダの作成
RAIDボリュームの作成が完了した後に共有フォルダを作成して、NASを利用することができます。
さっそく共有フォルダを作成していきましょう。
左上のメニューより、”File Station” を起動します。
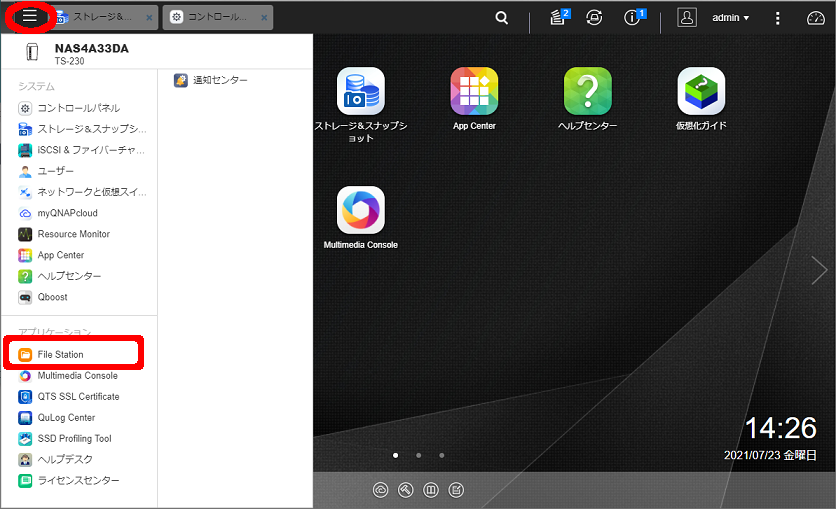
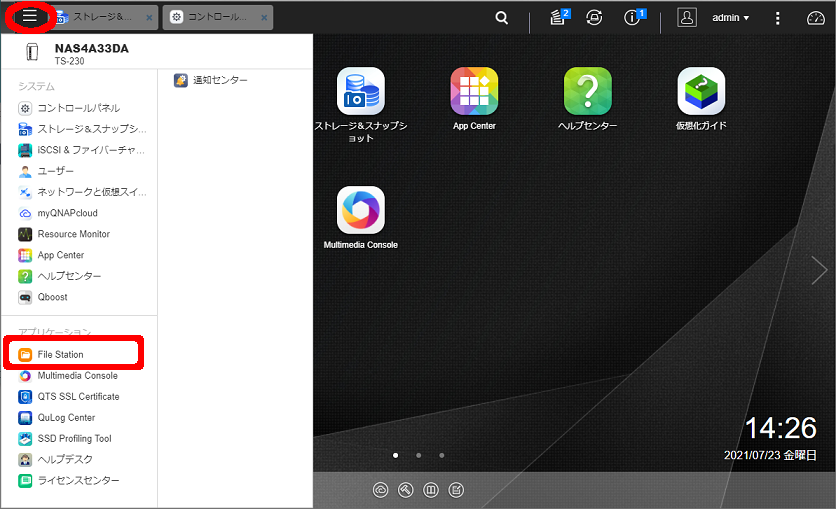
ボリュームの作成が完了したら、DataVol1の下にデフォルトの共有フォルダ(home, homes, Public)が見えます。
この状態であれば共有フォルダが作成できます。もし、この表示になっていなかったら、まだボリュームの処理が完了していませんので、しばらく待ってから再度 “File Station” を起動します。
フォルダボタンをクリックしますと、メニューが展開されます。「共有フォルダ」を選択しますと、共有フォルダの作成画面が表示されます。
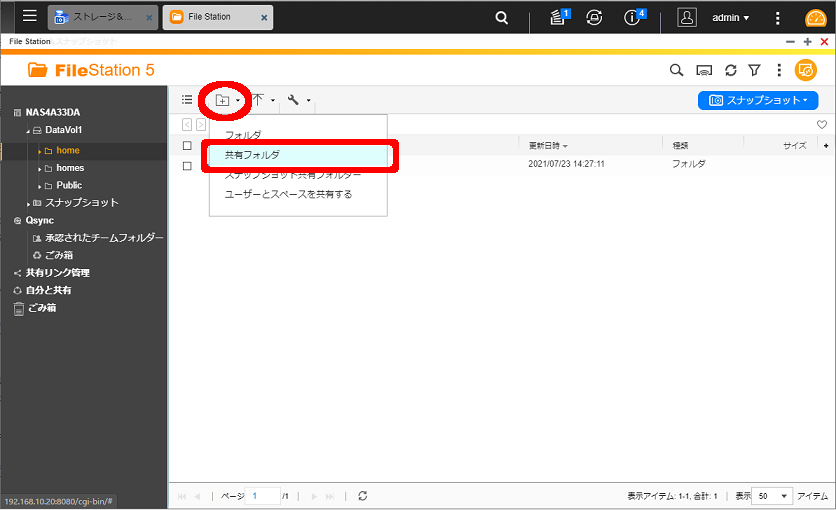
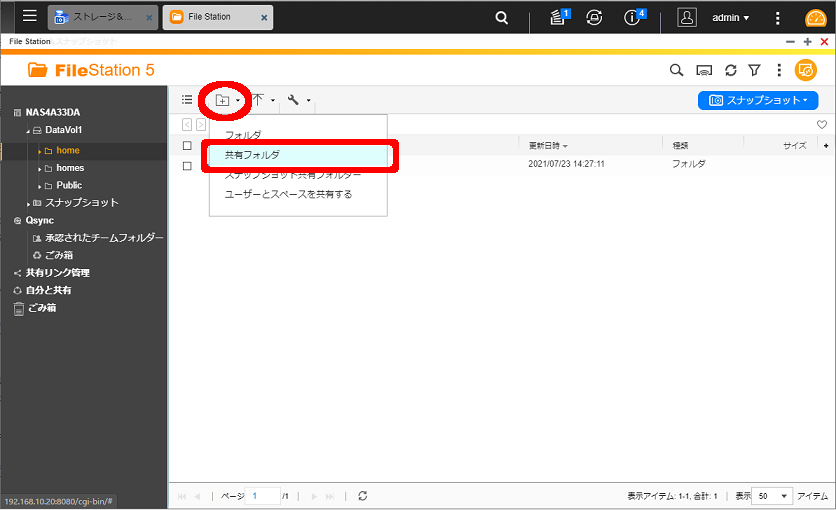
共有フォルダ名を入力し、[作成] をクリックしますと、共有フォルダが作成できます。
下のほうへスクロールすると、共有フォルダの「ごみ箱の有無」、「セキュリティなどの制限」設定が可能となっています。
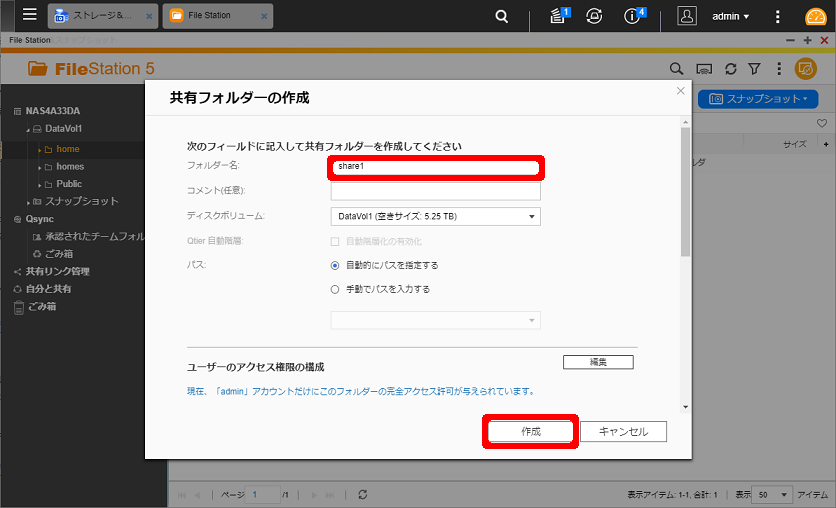
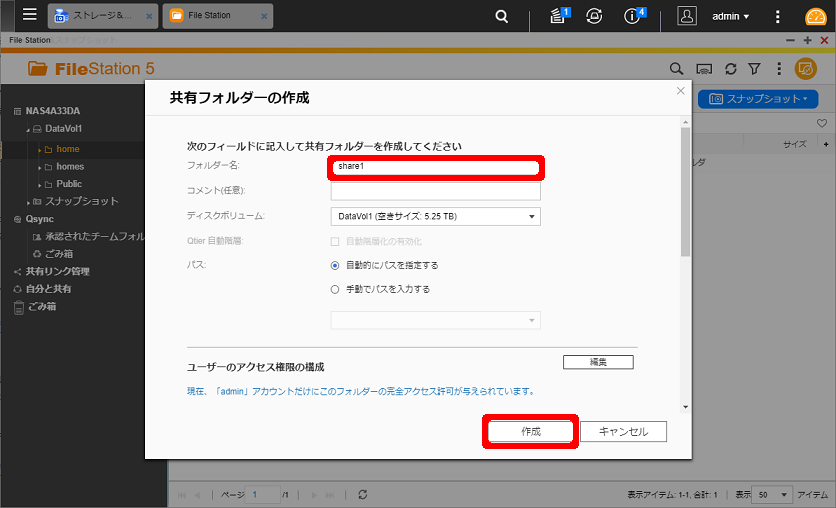
ご利用のパソコンのエクスプローラーを起動して、\\NASの名前\ にアクセスしてます。
ユーザとパスワードを求められたら、入力します。
今回、共有フォルダの確認のため admin で接続しました。
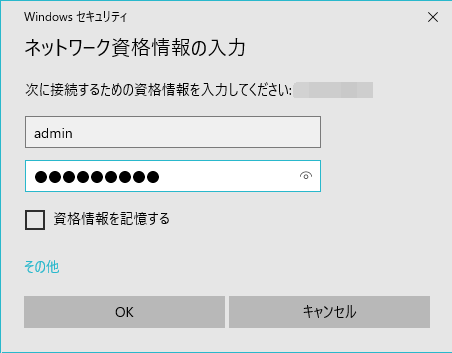
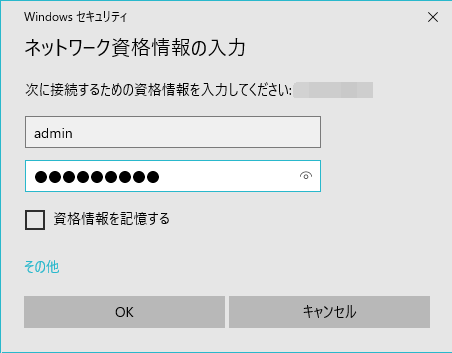
まとめ
QNAP TS-230 の初期セットアップと共有フォルダの作成を解説しました。
NASの初期セットアップは慣れた人だと簡単に行えますが、慣れていない人にはいろいろ不慣れな部分がありますね。
といっても、今回の流れを実践していただければ、初期セットアップは簡単にできました。
NASを家庭用に置いておくと、データの保護もそうですが、家族みんなでファイルを共有したり、パソコンに保存できない量のファイルも余裕で保存できたりします。
確かに初期費用はそれなりにかかりますが、NASにはいろいろな機能があり、外出先からもNASのデータを閲覧したりと幅が広がってきます。