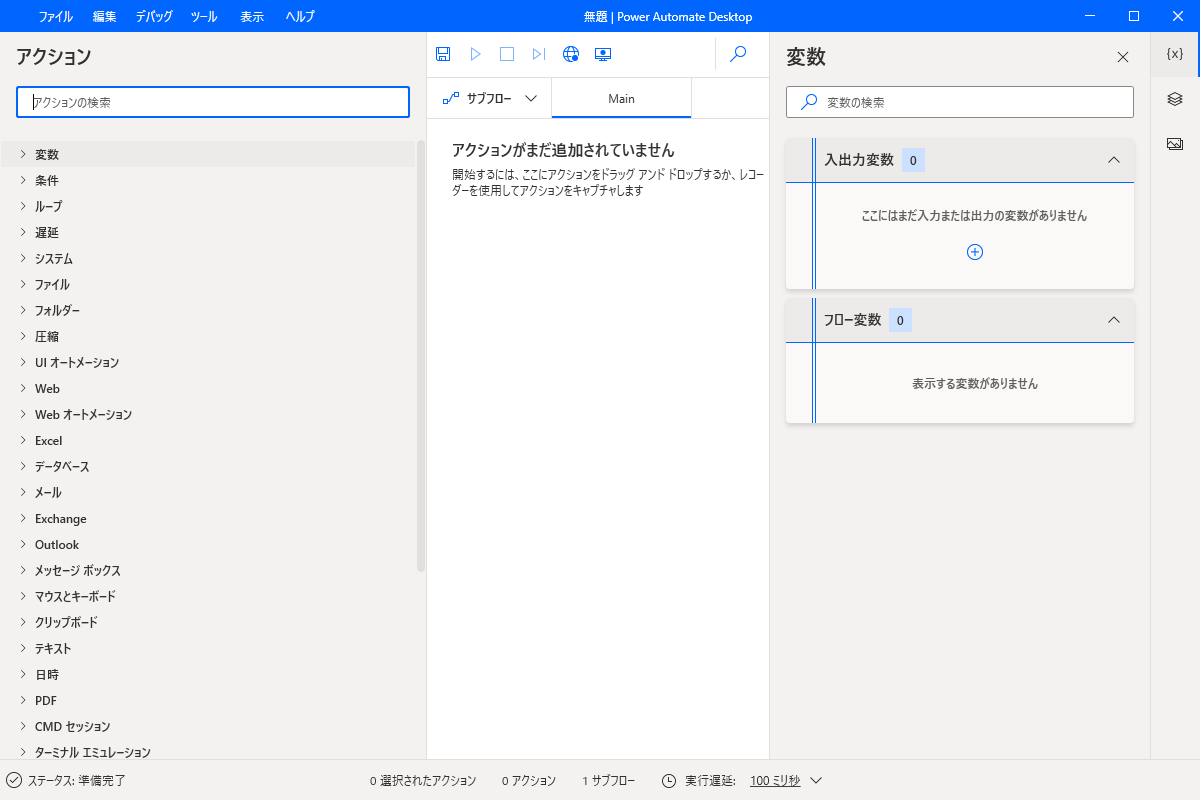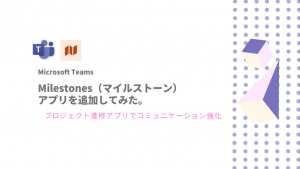Microsoft から Window10 ユーザー向けに Power Automate Desktop の無償提供を開始しました。
Power Automate Desktop とはRPA(ロボティック プロセス オートメーション)と呼ばれるもので、手順が決まった定型作業を自動化できるツールです。
たとえば、「手作業でデータをコピーして貼り付けて・・・」の繰り返しですと、単純作業といえど疲弊しますし、また生産性も落ち間違いも起こります。こういった「ワードやエクセルといったファイルにあるデータを別のアプリケーションへコピー・貼り付けしたり」といった単純作業を自動化してくれます。
もともと有償のツールでしたが、Windows 10のユーザーに向けには無償で提供されることになりました。
注意点として、Power Automate Desktop の利用にはマイクロソフトアカウントが必要となっていますので、アカウントはあらかじめ登録しておくと良いでしょう。
今回は、Power Automate Desktop のインストールとできることを見てみたいと思います。
Power Automate Desktop のインストール
マイクロソフトのPower Automate Desktop のページよりインストーラーをダウンロードします
「無料でダウンロードする」というリンクをクリックします。
URL:https://flow.microsoft.com/ja-jp/desktop/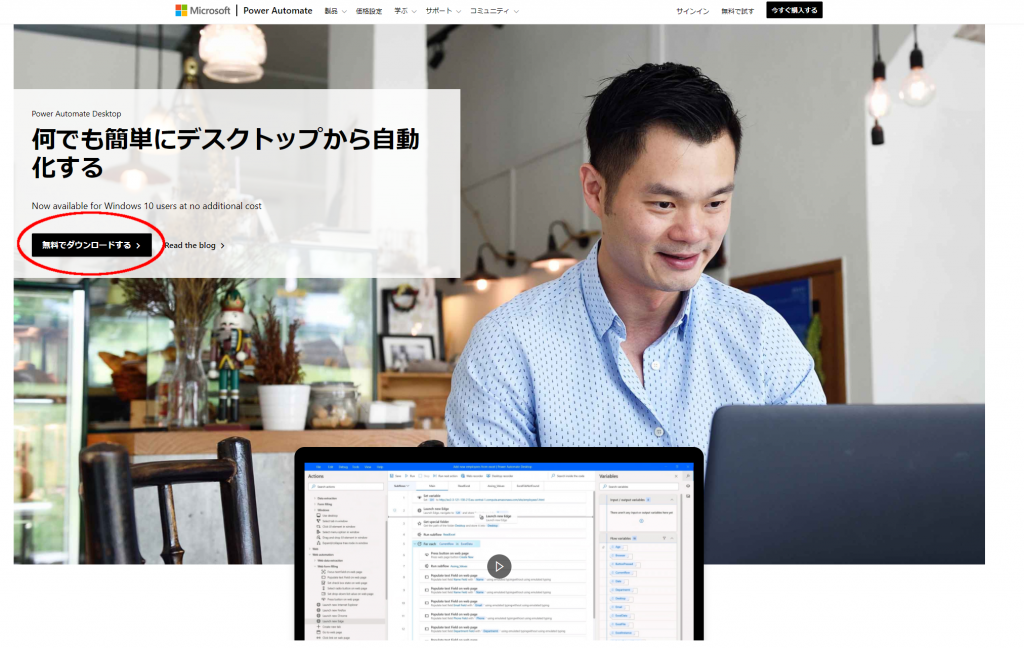
“Setup.Microsoft.PowerAutomateDesktop.exe” という実行ファイルがダウンロードされますので、ファイルを 実行します。
「次へ」をクリックします。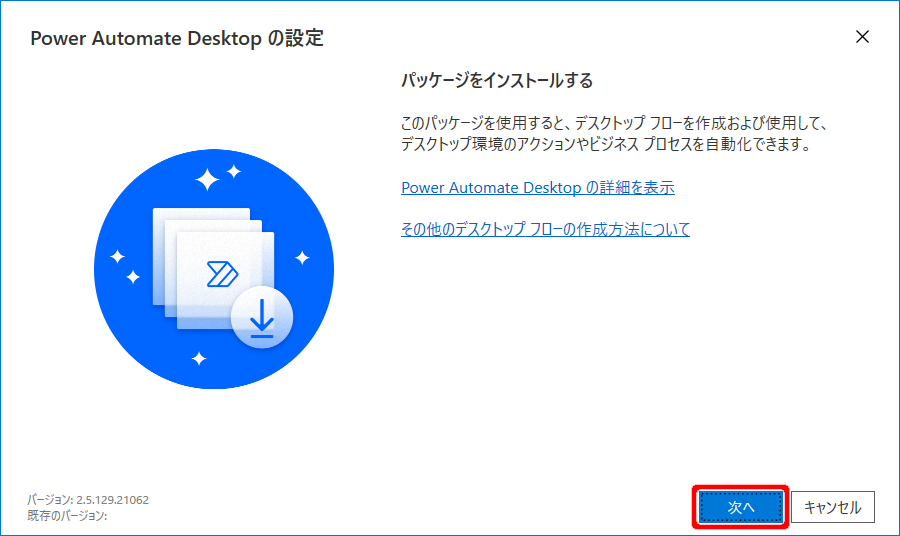
[パッケージの内容]の下のほうにある使用条件の同意事項の項目にチェックを入れ、「インストール」をクリックします。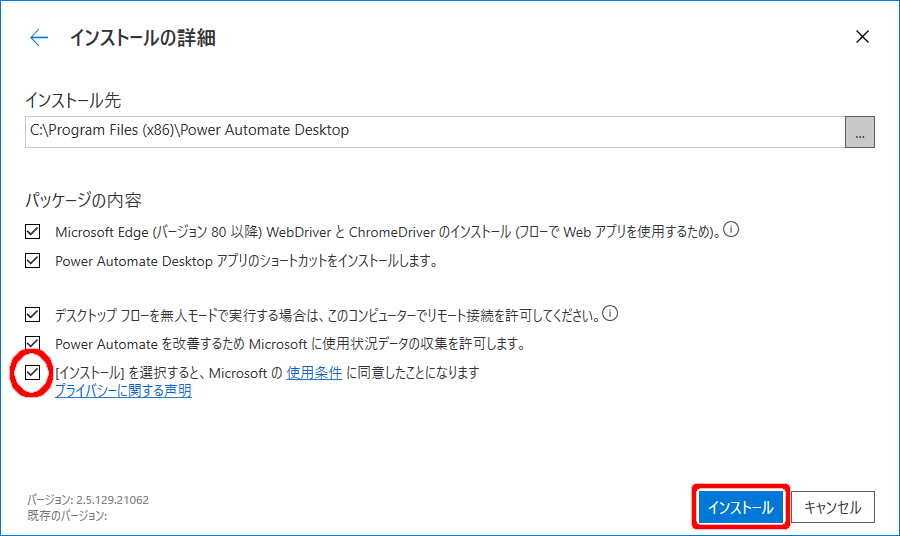
インストールが成功しますと、Power Automate Desktop が利用可能となります。
Google Chrome もしくは Microsoft Edge を利用する場合には、拡張機能が別途必要となってきます。
各リンクから拡張機能を追加しておきましょう。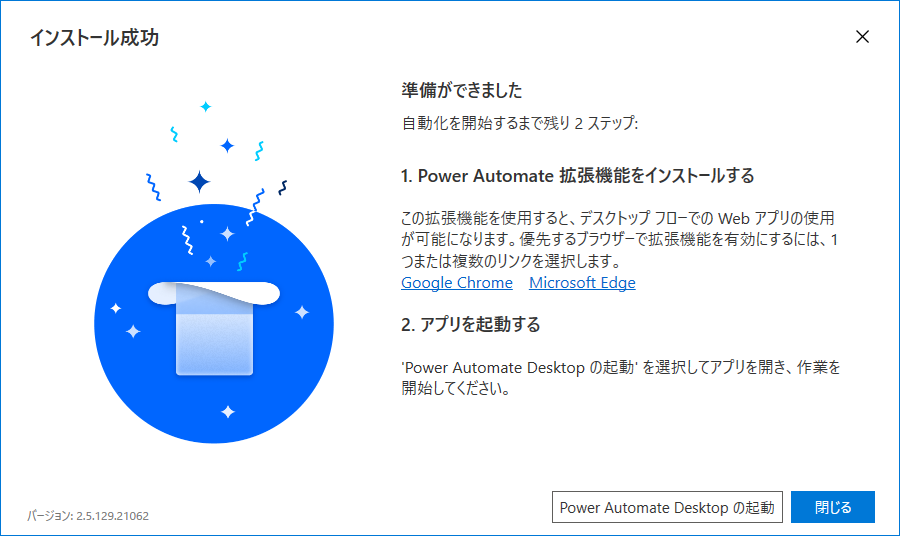
Google Chrome 拡張機能
https://chrome.google.com/webstore/detail/microsoft-power-automate/gjgfobnenmnljakmhboildkafdkicala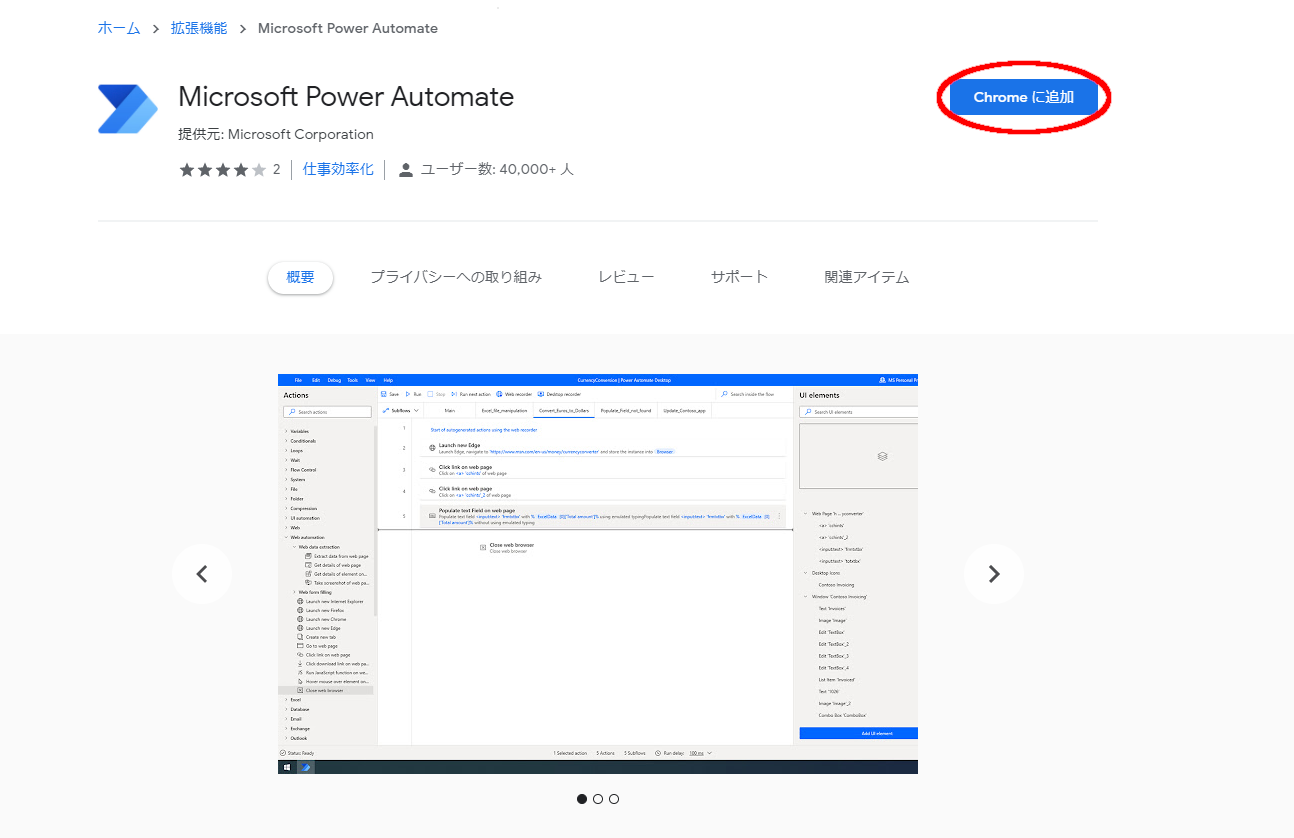
Microsoft Edge 拡張機能
https://microsoftedge.microsoft.com/addons/detail/microsoft-power-automate/njjljiblognghfjfpcdpdbpbfcmhgafg?hl=ja-JA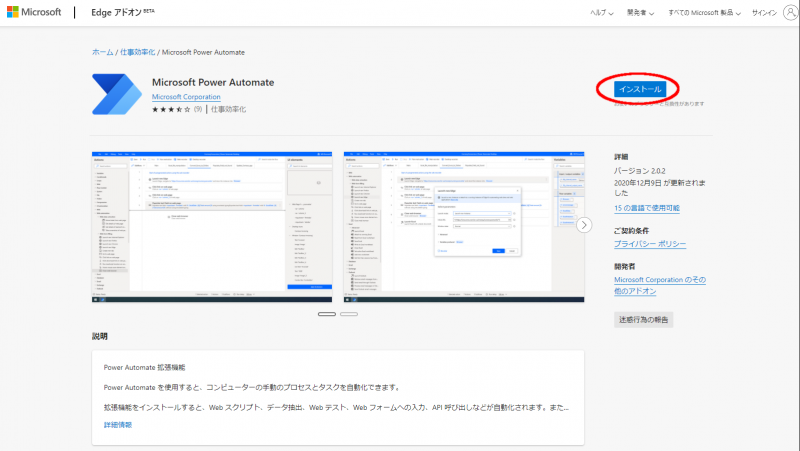
Power Automate Desktop のできること
インストール後の初期セットアップ画面が表示されます。
マイクロソフトアカウント登録しているメールアドレスでサイインします。
利用する言語を選択することでフロー作成の画面へ遷移します。
「フローを作製」ボタンより、新しいフローが作成できます。
名前を入力して作成していきます。
※名前を入力しなかった場合、フロー名称は「無題」という名前になります。
システム関連ですと、アプリケーション起動から簡単な操作までさまざまに機能がありますね。
また、Excel やOutlookといったOffice 製品向けの機能も提供されています。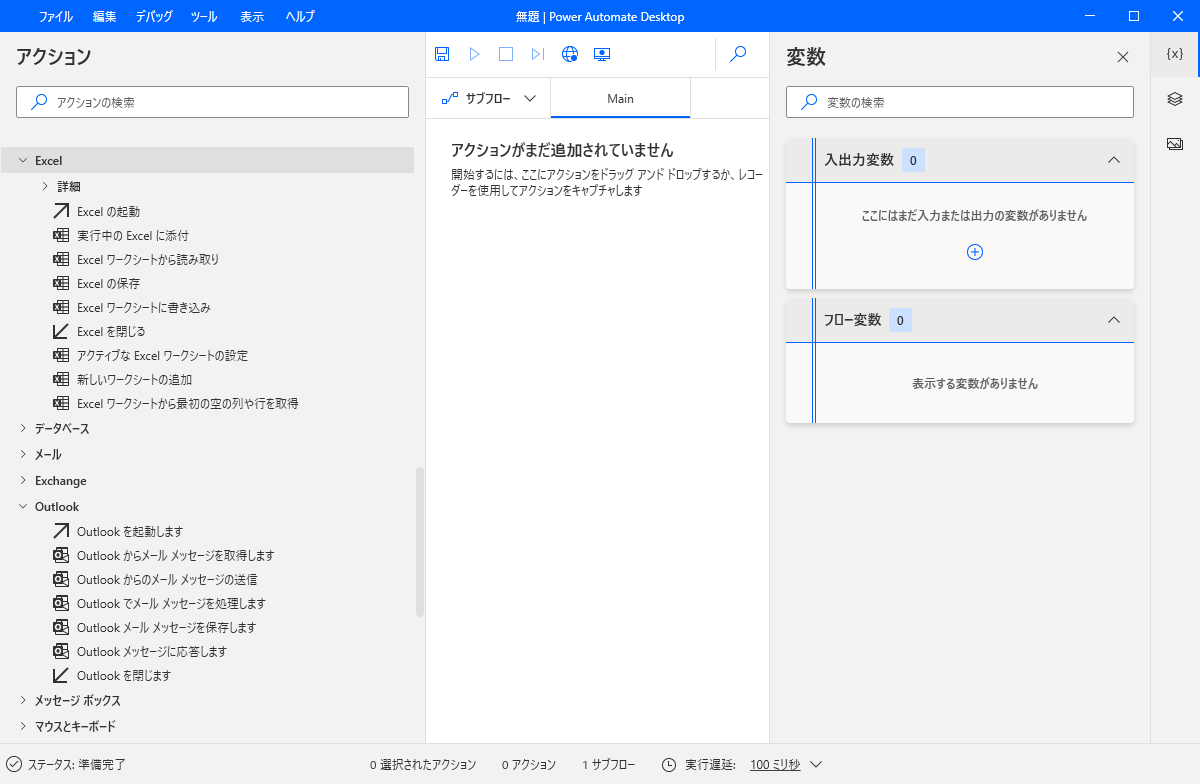
まとめ
Power Automate Desktop の無償提供より、いままでの単純作業は自動化していくのが可能となりそうです。
しかし、Power Automate Desktop アプリの利用するには、プログラムを組む感覚でフローを考えていくのが必要となることから、初めて利用した際は「むつかしい」という印象を受けました。
とはいっても、今後このような自動化ツールは生産性を上げたり、単純作業からの解放には必要となってきますので、徐々にではありますが、使えるようになっておいて損はないと思います。
マイクロソフトの公式YouTubeに簡単なデモ動画がありましたので、参考にしていただければと思います。