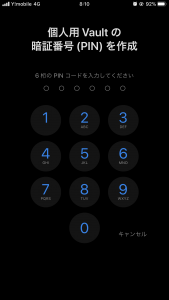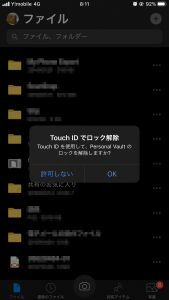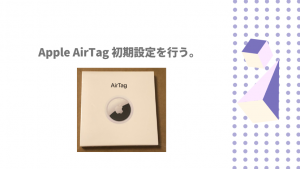マイクロソフトのクラウドストレージ”OneDrive”に “パーソナル Vault ” というサービスが提供されています。
簡単な喩えですと、ファイル保存用の「鍵付き金庫」です。
iPhone のOneDriveアプリから利用できる Microsoft OneDrive パーソナル Vault 設定を紹介します。
マイクロソフトの説明を見ると、パーソナル Vault とは
パーソナル Vault は OneDrive 内にある保護された場所で、利便性を損なわずにどこからでもアクセスでき、最も重要な書類や機密性の高いファイル、写真などを保管できます。
パーソナル Vault を強力な認証方法、または指紋、顔、PIN、メールまたは SMS 経由で送信されるコードなどの本人確認の 2 段階認証を行って設定する方法について説明します。
パーソナル Vault 内でロックされているファイルは、この追加のセキュリティ層を持ち、誰かがアカウントやデバイスにアクセスを試みた場合でもファイルはより安全に保護されます。
とのことです。
パーソナル Vault を設定してみる
利用方法はとても簡単です。
OneDriveアプリとMicrosoftアカウントがあれば利用できます。
1. Apple Store からOneDriveをインストールします。
2. OneDrive のアカウント認証後にアプリを開くと、「個人用 Vault 」というショートカットが出現します。これをタップします。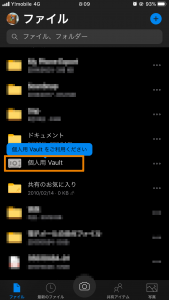
3.「個人用 Vault 」の説明が表示されます。「続行」をタップします。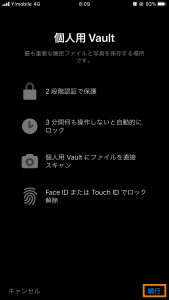
4.「本人確認」をタップし、マイクロソフトアカウントの認証を行います。「パスワード認証」か「Microsoft Authenticator認証」が選択できます。筆者は「Microsoft Authenticator認証」を選択しました。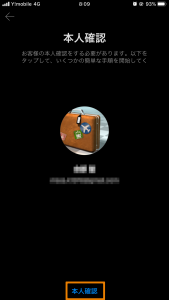
5.認証が完了すると、個人用 Vault のPIN番号を決めます。6桁の数字でPINを作成します。
これで設定は完了です。