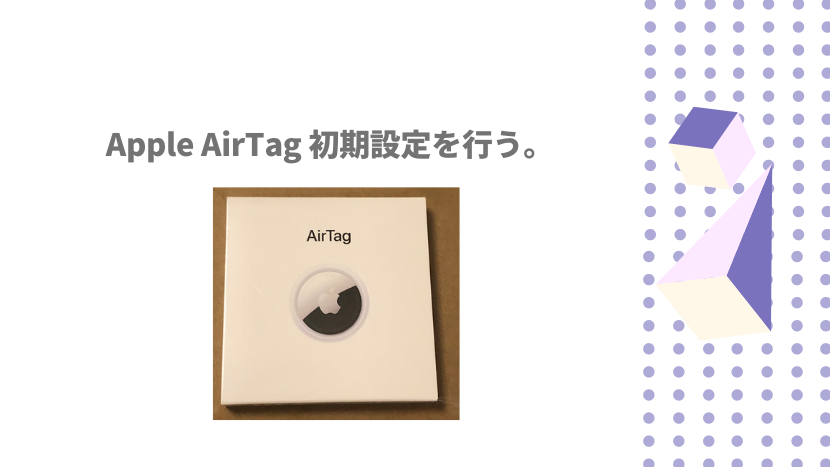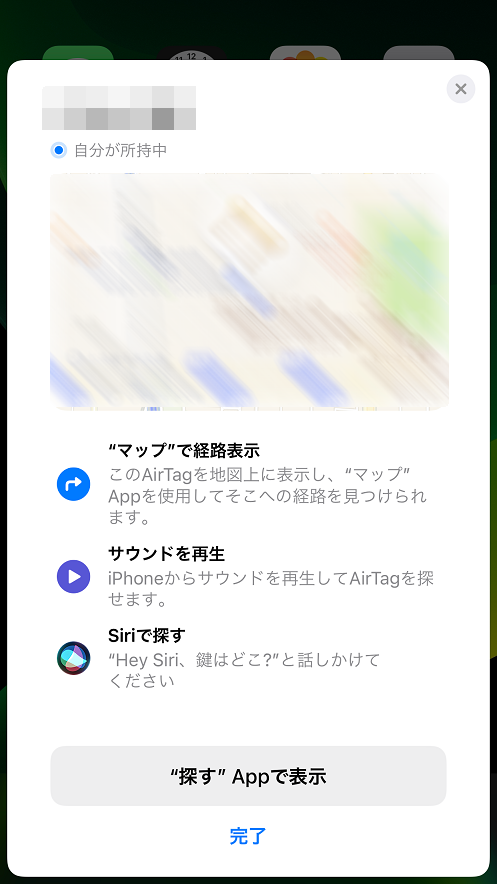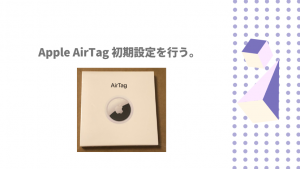Apple AirTag を購入してみて、さっそく初期設定を行ってみました。
そのまま使えるのかと思ってましたが、iPhoneやiPad側にも設定が必要でしたので設定の項目と内容を記載していきます。
AirTag とはなにかとザックリといいますと、「持ち物の場所を特定してくれるタグ」です。たとえば、バックやカメラといったものをどこかへ置き忘れてしまった場合は、iPhoneまたはiPadの「探す」アプリから探してくれます。
AirTag の大きさは3.2cmくらいで、厚みは8mmくらいでした。財布に入れるとしてもかさばる印象です。
イメージとしては、ちょうど「500円硬貨2枚を重ねた状態」になると思います。
また、1日使ってみてAirTagを入れるケースは必要と感じました。
初期設定まえに確認する iPhone設定
初期設定の前にiPhone(iPad)側で行う設定が4つあります。
この4つの条件を満たしていないと、AirTagが利用できません。
設定1:最新OSへバージョンアップ
iOS 14.5 または iPadOS 14.5 以降のOSが必須です。
iPhoneの [設定] > [一般] > [情報] から、「システムバージョンが 14.5 以降であること」を確認します。
もし、OSが最新でない場合、ソフトウェアアップデートして最新にしておきましょう。
設定2:「探す」設定は有効にすること
「iPhoneを探す」設定は有効にします。
iPhoneの [設定] > [Apple ID] > [探す] から、「iPhoneを探す」がオンであることを確認します。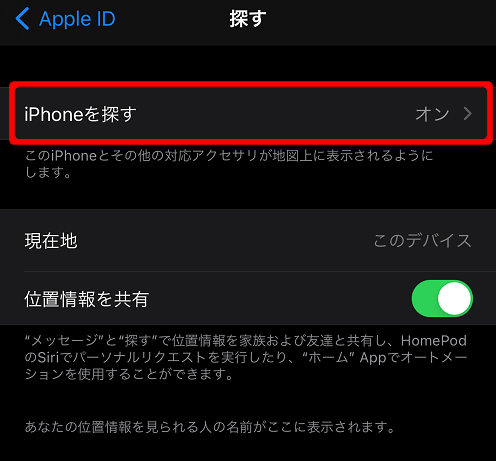
設定3:「Bluetooth 」有効
AirTag はBluetoothを使ってペアリングしています。
Bluetoothは有効にする必要があります。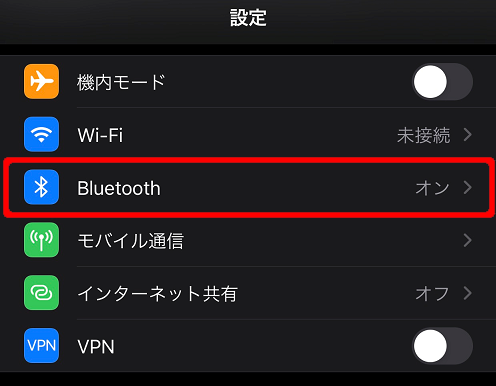
設定4:「位置情報サービス」有効
iPhoneの [設定] > [プライバシー] > [位置情報サービス] から、「位置情報サービス」がオンであることを確認します。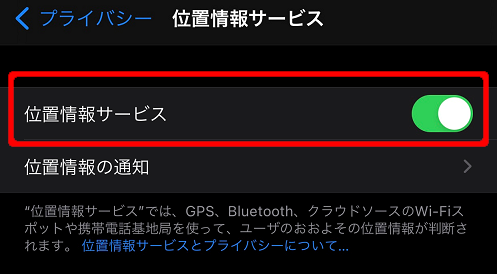
AirTagペアリング登録して、使ってみる
AirTag が届いたら保護シールが貼られています。
新品だとまだ通電していません。
手順はすごく簡単
ペアリング手順はすごく簡単です。
製品を包んでいるシールをはがします。シールを引き抜くことで通電させるとAirTag で音が鳴ります。
そして AirTag を iPhone に近付けると画面に AirTagの画像が表示されますので、「接続」をタップします。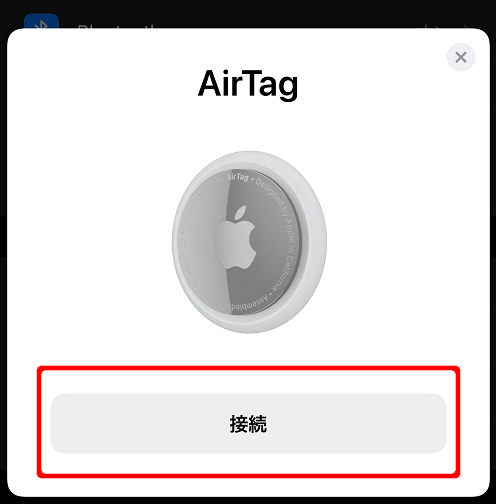
すると [AirTagの名称を設定] 画面になります。
これはAirTagに名前をつけて、区別できます。
名称を選択するか、「カスタム」で自由に名称を付けてから、「続ける」をタップします。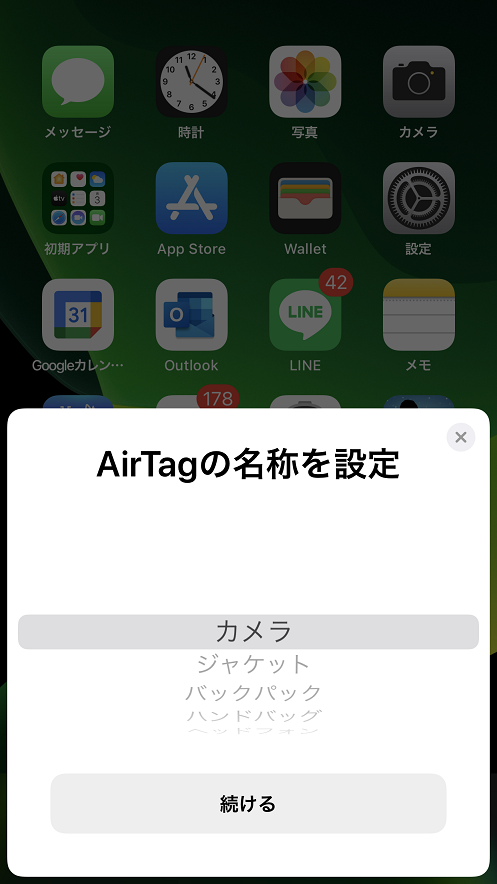
AppleIDに紐づけ登録します。「続ける」をタップします。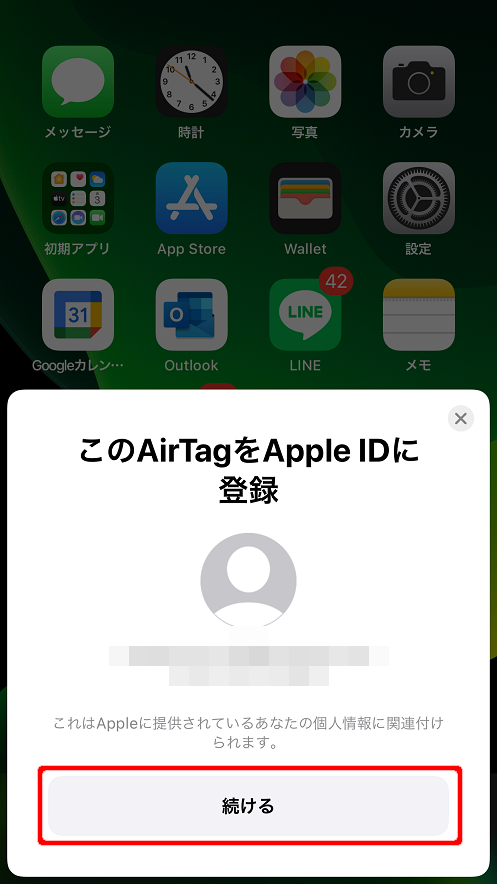
AirTagを探してみる
「iPhoneを探す」アプリをタップして起動します。
画面下の [持ち物を探す] を選択しますと、AirTag の場所がマップ上に表示されます。
たとえば、今回の設定だと「自宅の鍵」と名称をつけました。
「サウンドを再生」をタップしますと、AirTagから音が鳴り響きます。
再生中にもう一度タップすると、音は停止します。
「経路」をタップしますと、マップアプリが起動して、AirTagの場所を示します。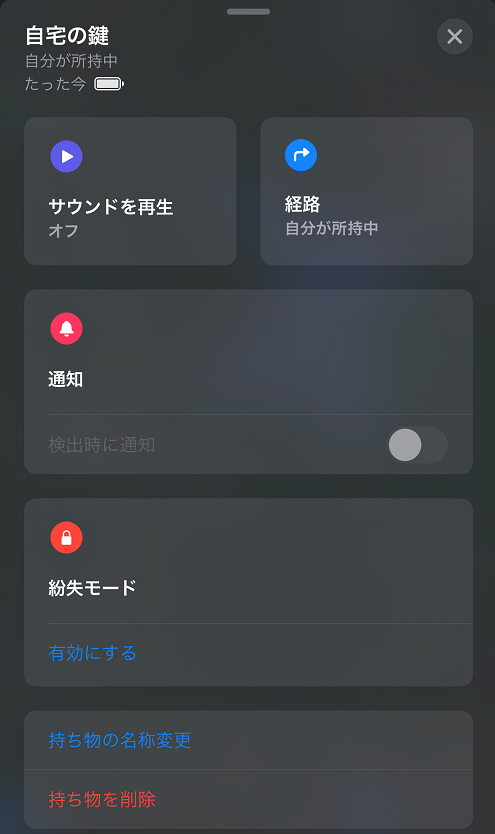
Apple公式のヘルプページ
https://support.apple.com/ja-jp/HT210967
紛失モードの設定は必要です
「紛失モード」を有効にすると、モノを紛失時に連絡先などの情報を相手にしらせることができます。
どうゆうことかというと、AirTagにiPhoneをかざすと、この紛失モードで設定した連絡先(電話番号)を表示させることができます。
また、「位置情報が利用できた場合は通知する」という設定もあります。
AirTagの登録や利用で気を付けること
AirTagの登録は簡単なのですが、利用するのに少し注意が必要です。
複数のAirTagを登録する場合
AirTag を複数持っていて、電源を入れてしまうと「複数の AirTag が検出されました」と表示されます。
どのAirTagに紐づけているかわかりませんので、AirTag を一度に 1 つずつiPhoneに近付けペアリングします。
「正確な場所を見つける」機能は対応デバイスが必要
AirTgaの「正確な場所を見つける」機能がありますが、この機能を利用するには対応デバイスが必要です。
具体的には、iPhone 11以降のデバイスが対応しています。
AirTagのリセット方法
ペアリングしたAirTagの名称は変更できますが、そもそもペアリングしたAirTagは Apple ID と紐づけされています。
AirTagの売却など手放す際は、Apple ID から AirTag を削除する必要があります。
とはいっても、電池切れやAirTag の Bluetooth 通信範囲内にいなかった場合は、いったんリセットしないと利用できません。
【リセット方法】
- AirTag ステンレス部分のバッテリーカバーを押し下げ、反時計回りに回します。
- カバーとバッテリーを取り外します。
- バッテリーを取り付け直します。
- バッテリーを音が鳴るまで押し下げます。
- 音が鳴り終わったら、バッテリーを外して再び取り付ける作業をさらに 4 回繰り返します。(2~4の手順を繰り返します)最後に、音が鳴るまでバッテリーを押し下げます。
合計で 5 回音が鳴ることになります。 - カバーの 3 つの爪の位置を AirTag の 3 つの溝に合わせて、カバーを元通りに取り付けます。
- カバーを音が鳴るまで押し下げます。
- カバーを時計回りに回します。回らなくなる位置まで回してください
まとめ
製品が出たばかりなので、どういったことができるのか見てみましたが、素直にAirTagによって物が探せるのは良いですね。気になった点としては、「財布などに入れるには少し大きいかな」という印象。
どちらかというと、バックやカメラなどに付けるような運用かなと思います。
電池の取り外しはとても簡単ですぐにバッテリーカバーは外せます。
バックの中でカバーが外れてしまっては意味ないですし、AirTagケースは購入しておいたほうが良いと思います。
ただ、公式のAirTagケースは値段が高いと正直思います。
Amazonにはお手軽価格のAirTagケースがたくさんありますし、Amazonでは豊富なケースが揃っています。
\ AirTagケースを探してみる /