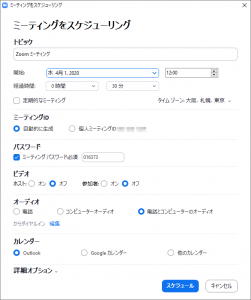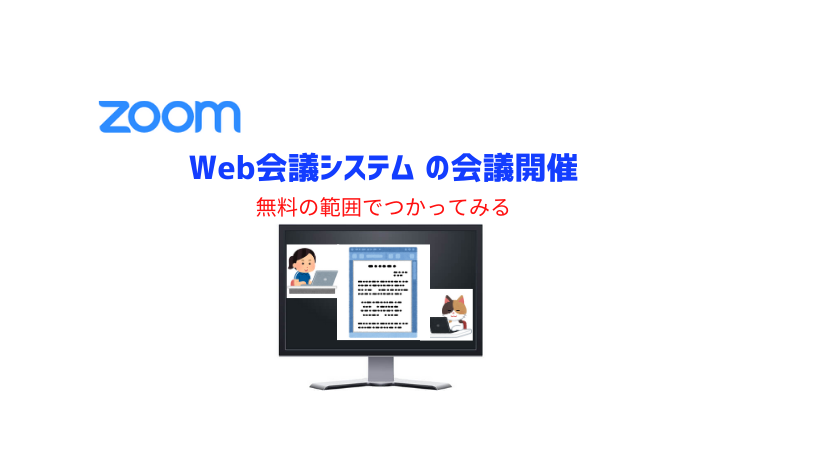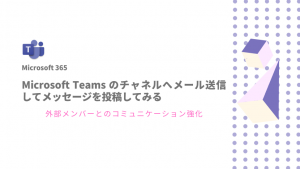ちょっとした打ち合わせや会議を行いたい場合、web会議システムの Zoom がおすすめです。
Zoom のセットアップを紹介し、数人でのweb会議の開催を行っていきます。
近年の世間の状況から在宅勤務(テレワーク)とかで出社せずに業務を行う形態が進んでいますので、
web会議とかのインターネットを利用しての業務は増えていく傾向にあると予想されます。
web会議にかかる費用は基本的に無料ですが、無料プランは制限があります。また、有償プランはビジネス用途の機能が豊富に取り揃えられており、月額費用がかかります。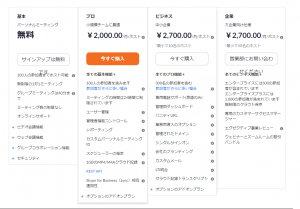
まずはZoomの利用登録から行いましょう
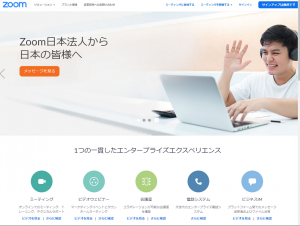
最初にZoomでの会議を開催するにはアカウント登録が必要となります。
登録は「会議開催者」のみが必要です。参加者は登録の必要はなく、開催者の会議URLにアクセスするだけで会議できます。
ZoomのURLにアクセスして、サインアップ用のメールアドレスを登録します。
https://zoom.us/jp-jp/meetings.html
すると登録したメールアドレス宛に確認メールがきますので、リンクをクリックしてZoomアカウントをアクティベートします。
ブラウザが開きますので、アカウント情報とパスワードを入力します。
他者の招待はいまは必要ないので、スキップしておきます。
これで登録できました。
2.ソフトウェアのセットアップ
Zoomの会議を開催するには、ソフトウェアのインストールが必要となります。
webサイトにログインしましたら、右上の「Zoomをダウンロード」というリンクをクリックします。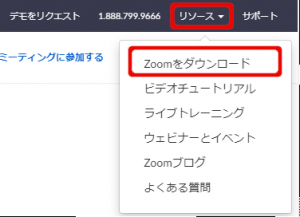
するとソフトウェア一覧が表示されますので、この中で「ミーティング用Zoomクライアント」をダウンロードし、インストールします。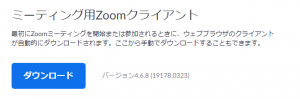
インストールは自動的に開始されますので、待つだけでOKです。
3.web会議を開催する
Web会議の開催には2パターンあります。1つはZoomのwebサイトにログインして開催するパターン、もう1つは先ほどインストールしたZoomクライアントから開催するパターンがあります。
どちらのパターンにせよ、Zoomクライアントを利用し会議を開催することとなりますため、今回Zoomクライアントから開催するパターンを紹介します。
スタートメニューより、Zoomクライアントを起動し、webで登録したアカウントでサイインします。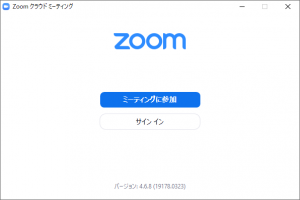
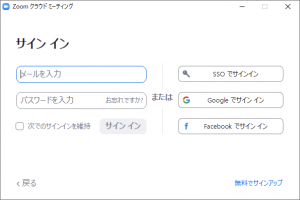
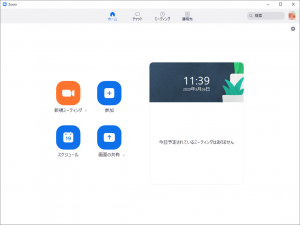
「新規ミーティング」で即時開催
「新規ミーティング」を選択すると即時にミーティングが開催されます。
ミーティングID、パスワードが自動的に生成されれます。
web会議の設定はデフォルトの状態なので、ビデオの設定・オーディオの設定・背景の設定などの制御設定を行います。
各設定を行った後で招待者へメール通知します。参加者が、ミーティングID・パスワードを入力することで会議に参加できます。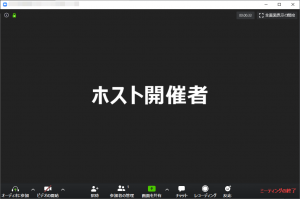
「スケジュール」で開催を予約する
スケジュールなどある程度の設定項目を決めておき、会議を予約しておきます。
通知方法は、メールでの通知も行えますので、都合の良い方法で招待します。