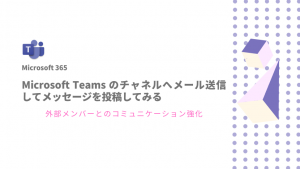Teams のWeb会議で資料を画面共有して解説していると、発表する側のパソコン画面サイズによって資料が見えなかったりします。
資料が見ずらいだけでも、会議に参加した人からは、
「文字が小さすぎて見えない」
「エクセルの倍率上げたせいで画面が崩れた」
など、せっかく作成した資料も台無しになってしまいます。
少なくとも印象は良くないです。
しかし、画面共有で拡大するにはツールを使うとうまく解決できます。
今回紹介するツールを利用すると、こういった資料の提示する際に起こりうる「意図しない問題」が解決できます。
Teamsなどweb会議で共有画面を拡大する便利ツール紹介
さっそくですがツールの紹介になります。
マイクロソフトのダウンロードサイトに “ZoomIt” というフリーソフトウェアのツールが公開されています。
https://docs.microsoft.com/en-us/sysinternals/downloads/zoomit
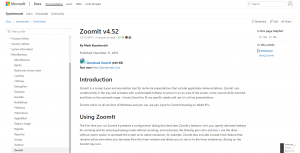
ジャンルとしては、「画面に注釈をつける」便利ツールです。
どういったことができるか、以下にまとめてみました
- 画面の拡大・縮小
- 画面に線を引く
- 画面に文字を入れる
- 四角の図形、矢印の図形を描く
“ZoomIt”のダウンロードと起動する方法
ダウンロードされたファイルはZIP形式で圧縮されています。
ファイルを右クリックして、展開します。
フォルダーをクリックしますと、2つのファイルが存在しています。
その内、ZoomIt.exe をダブルクリックします。
ZoomIt.exe を実行するとタスクトレイに格納されます。
設定でOS起動時に自動実行もできます。
画面表示の拡大することで相手に理解してもらい易い
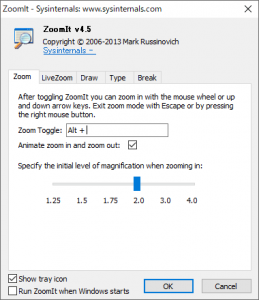
具体的な利用方法4つ紹介します。
①ズームイン・ズームアウト: Ctrl+1
開始:[Ctrl + 1]
[Ctrl]キーと数字 [1] を同時に押すと、現在の画面をズームします。スクリーンショットと同じ静止画となります。
任意のところでクリックすると位置が固定され、描写モードに変更。
終了:[Ctrl + 1] または [ESC]キー
②描写モード
開始:[Ctrl + 2]
[Ctrl]キーと数字 [2] を同時に押すと、現在の画面のスクリーンショットになり、描写可能となります。
デフォルトの色は「赤」です。色の変更は英語の綴りの文字を入力することで、以下のパターンで変更可能。
■色を変える
赤 ⇒ r
緑 ⇒ g
青 ⇒ b
橙 ⇒ o
ピンク ⇒ p
■その他の描写
[Shift]キー 押しなら描写 ⇒ 線を引く
[Ctrl]キー 押しなら描写 ⇒ 四角の図形
[Ctrl]キー と[Shift]キー押しなら描写 ⇒ 矢印図形
■画面キャプチャーの保存
[Ctrl + S] キーで画面に名前を付けて、PNG形式で保存できます。
[Ctrl + C] キーで画面スクリーンショット取得します。何かのアプリ(エクセルなど)に貼り付けて利用。
■文字入力
描写モード中に [t]キーを押下すると、文字が入力可能となります。
終了:[Ctrl + 2] または [ESC]キー
③タイマー
開始:[Ctrl + 3]
タイマーが全画面で表示されるモード。使い方が微妙なのですが、
「講義中に時間を決めて問題を解かせる」
「休憩時間をセットする」
といった使い方ができます。
終了:[ESC]キー
④ライブズーム
開始:[Ctrl + 4]
単純なズーム機能です。
ライブズームでは、描写モードへの変更はありません。
画面で実施されている事項は画面の単純なズームです。
終了:[Ctrl + 4]