WindowsPEメディアを利用して、”DSIM /Caputure-image” コマンドを利用して、WIM形式のイメージを取得します。
前回Windows展開サービスでのイメージ取得を行いましたが、パソコンでPXEブートできないとか制限がある環境とかある場合に有効です。
今回は、WindowsPEディスクを利用して、ネットワークの共有フォルダへイメージを作成する手順を紹介します。
内容は少ないため、全体的に記事は短めになっています。
1.必要なものをそろえる
イメージの作成の前に必要なものをそろえます。
- Sysprep済みのマスターイメージ用PC
- WindowsPEディスク
- ネットワーク接続環境
WindowsPEディスクは、マスターイメージ用PCに搭載されているネットワークカードのドライバを追加しておきます。また、ストレージドライバーなども最新にしておくのが無難です。
2.共有フォルダへ接続する
WindowsPE自体はDHCP設定になってますので、IPアドレスを固定します。そのあとにネットワーク共有フォルダへドライブマウントし、コマンドにてイメージ取得という流れになります。
IPアドレス固定
WindowsPE起動後に、共有フォルダへアクセスするため、IPアドレス設定のコマンドを実行します。
(IPアドレス設定)
netsh interface ipv4 set add name=”イーサネット” source=static addr= <IPアドレス> mask=<マスク> gateway=<デフォルトゲートウェイ>
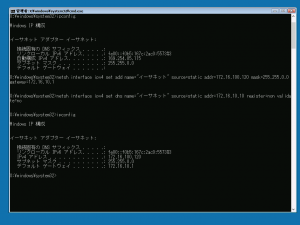
ネットワークマウント
IPアドレス設定しネットワーク接続したら、共有フォルダへマウントします。
マウントするドライブレターは任意ですが、XドライブはWindowsPE用なので除外します。
例えば、Qドライブとしてマウントします。
(共有マウント)
net use <ドライブレター> <IPアドレス/共有名>
net use q: \\172.16.10.12\Image
コマンド実行後、Notepadを起動してみると、ネットワークマウントされているのが確認できます。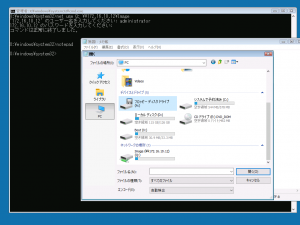
3.コマンド実行しイメージ作成
ネットワークドライブがマウントできましたら、DISMコマンドでイメージを取得します。
コマンドとオプション
Dism /Capture-Image
/ImageFile:
[/Description:
[/ConfigFile:
{[/Compress:{max|fast|none}] [/Bootable] | [/WIMBoot]}
[/CheckIntegrity]
[/Verify]
[/NoRpFix]
[/EA]
必要なオプションを選択します。
以下の設定を選定しました。
- イメージの作成日時等を記載(Description)
- ファイルの圧縮(Compress)
- Wimファイルの破損検出の有効化(CheckIntegrity)
- エラーチェック(Verify)
Dism /Capture-Image /ImageFile:<保存先> /CaptureDir:<取得先> /Name:<イメージ名> /Description:<説明> /Compress:fast /CheckIntegrity /Verify
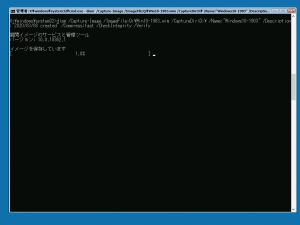
イメージが作成されるのを確認したのち、マスターイメージのWindowsPEをチャットダウンします。
Wpeuti.exe /shutdown
以上となります。
