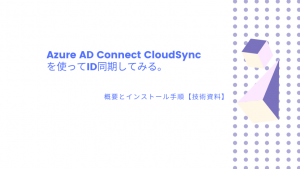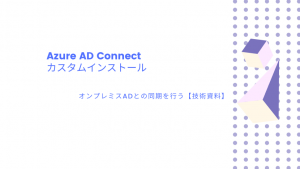管理用パソコン(Windows10)でAzure 用のPowershell コマンドレットをインストールした方法と注意事項を記載していきます。
このごろ Azure 環境/Microsoft 365 環境の変更にPowershell を多用する機会が増えてきました。
とくにMicrosoftのAzure/Microsoft365の管理画面では設定できない項目が多く、Powershellによる操作が必要となってきます。
Microsoftのページを検索しても、
「結局、どの手順をみたら良いのかわからない」
「前提条件がわかりずらい」
とかで、どうも混乱しがちです。
今回、簡単にAzure用コマンドレットのインストールの確認と手順をまとめましたので、必要な個所をチェックしていただければと思います。
環境:
Windows 10 バージョン2004
.Netframework 4.8
前提となるPowerShellGet を最新化する
いきなりPowerShellGet というのが出てきました。
これは「PowerShell ギャラリー」とも呼ばれており、PowerShell コンテンツの中央リポジトリです。
言い換えると、最新のPowershell コンテンツを集約したデータベースのことです。
Powershell を管理者として実行し、以下のコマンドを実行します。
Set-ExecutionPolicy RemoteSigned |
スクリプトの実行を許可しておきます。
次にPowerShellGet最新版をインストールしておきます。
Install-Module -Name PowerShellGet -Forcee |
古いAzureRMのインストール有無を調べる
Azureのリリース初期のころに、AzureRM コマンドレットを利用していました。
しかし、PowerShell 5.1 に対して AzureRM と Az のモジュールを同時インストールすることはサポートされていません。
同時にコマンドレットを利用する場合は、別途 Powershell Core をインストールしましょう。
https://docs.microsoft.com/ja-jp/powershell/azure/install-az-ps?view=azps-2.8.0
AzureRM のインストール有無は以下のコマンドで確認します。
Get-Module -Name AzureRM -ListAvailable |
何も表示されなかったら、AzureRM はインストールされていません。
Azureコマンドのインストールを行う
Azureコマンドのインストールに進みます。
マイクロソフトのページによると、Az モジュールのインストール範囲は「現在のユーザー」のみが推奨とされています。
Install-Module -Name Az -AllowClobber -Scope CurrentUser |
しばらく時間がかかります。
コマンド実行が完了すると、Azureコマンドレットのインストールは成功です。
Connect-AzAccount |
Connect-AzAccount コマンドレットを実行し、認証ダイアログが表示されれば、Azureへの接続は成功しています。
以上となります。