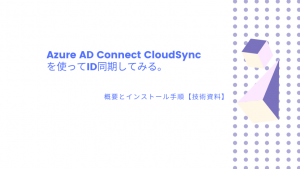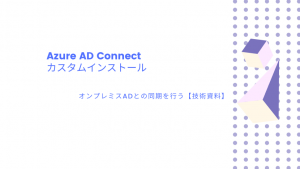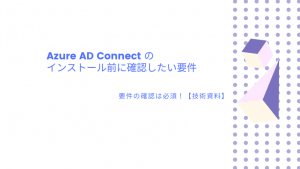前回のブログで仮想マシンからテンプレート作成まで行いました。
今回、テンプレートイメージを利用して、Azure仮想マシンを作成していきます。
気を付ける点としては、テンプレートはSysprepで初期化されているので、仮想マシン作成後にOS設定の必要な項目が一部あります。
イメージから仮想マシンの構築は簡単です
テンプレートのイメージを作成しておくと、Azureポータルの「イメージ」サービスに格納されます。
イメージサービスのテンプレートを選択して仮想マシンを作成していきます。
1.「イメージ」サービス
まずはAzureポータルを開き、すべてのサービスより「イメージ」サービスを選択します。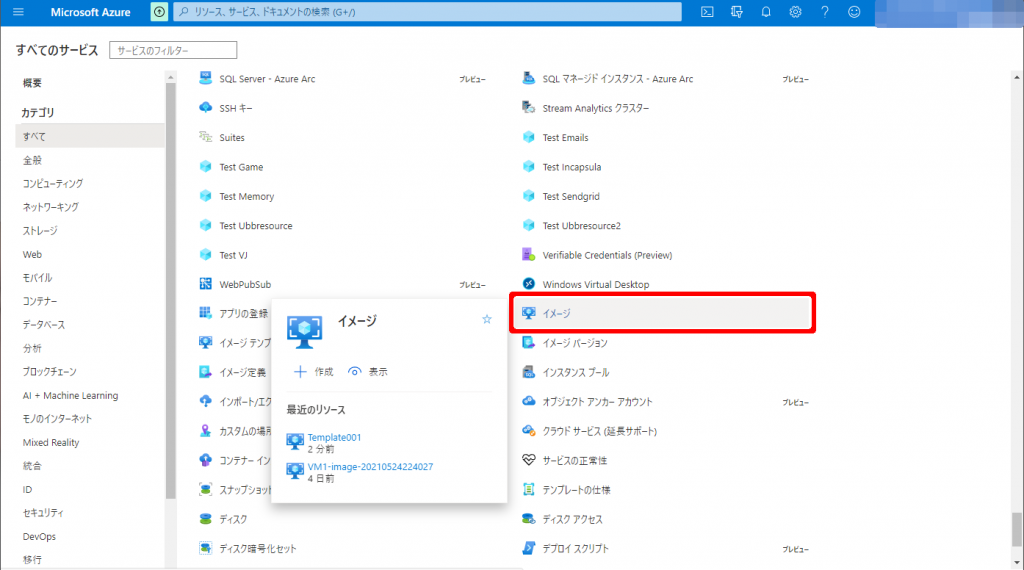
2.イメージ選択
イメージ一覧が表示されますので、利用したいイメージ(例:Template001)を選択します。すると画面が遷移して、画面上部メニューにある [+VMの作成] ボタンをクリックします。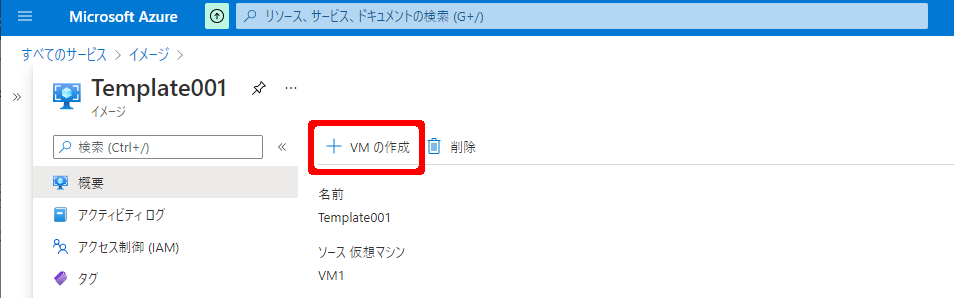
3.仮想マシンの作成
設定する項目として [基本]タブ と [ネットワーク]タブの2つを設定していきます。
他の設定はのちに変更できるので、いったん2つのタブ内にある設定をしていきます。
設定する内容はだいたい以下の内容です。
[基本]タブ
・リソースグループ・・・仮想マシンの配置先
・仮想マシン名・・・ホスト名
・管理者アカウント・・・ローカル管理者名とパスワード
・受信ポートの規則・・・「なし」に設定しておきます
・ライセンス・・・Windows Server![[基本]タブ1](https://infra-memorandum.com/wp-content/uploads/2021/06/2021.06.12-AzureVM_from_image_template_003.png)
![[基本]タブ2](https://infra-memorandum.com/wp-content/uploads/2021/06/2021.06.12-AzureVM_from_image_template_004.png)
[ネットワーク]タブ
・仮想ネットワーク・・・所属先の仮想ネットワークを指定します
・サブネット・・・配置先のサブネットを指定します
・パブリックIP・・・外部接続の有無を設定します。社内ネットワークですと、パブリックIPは「なし」に設定しておきます![[ネットワーク]タブ](https://infra-memorandum.com/wp-content/uploads/2021/06/2021.06.12-AzureVM_from_image_template_005.png)
4.確認および作成
ほかのタブの内容は設定せずに、[確認および作成] をクリックして仮想マシンをデプロイします。
だいたい数分程度待っておくと、仮想マシンの作成が完了します。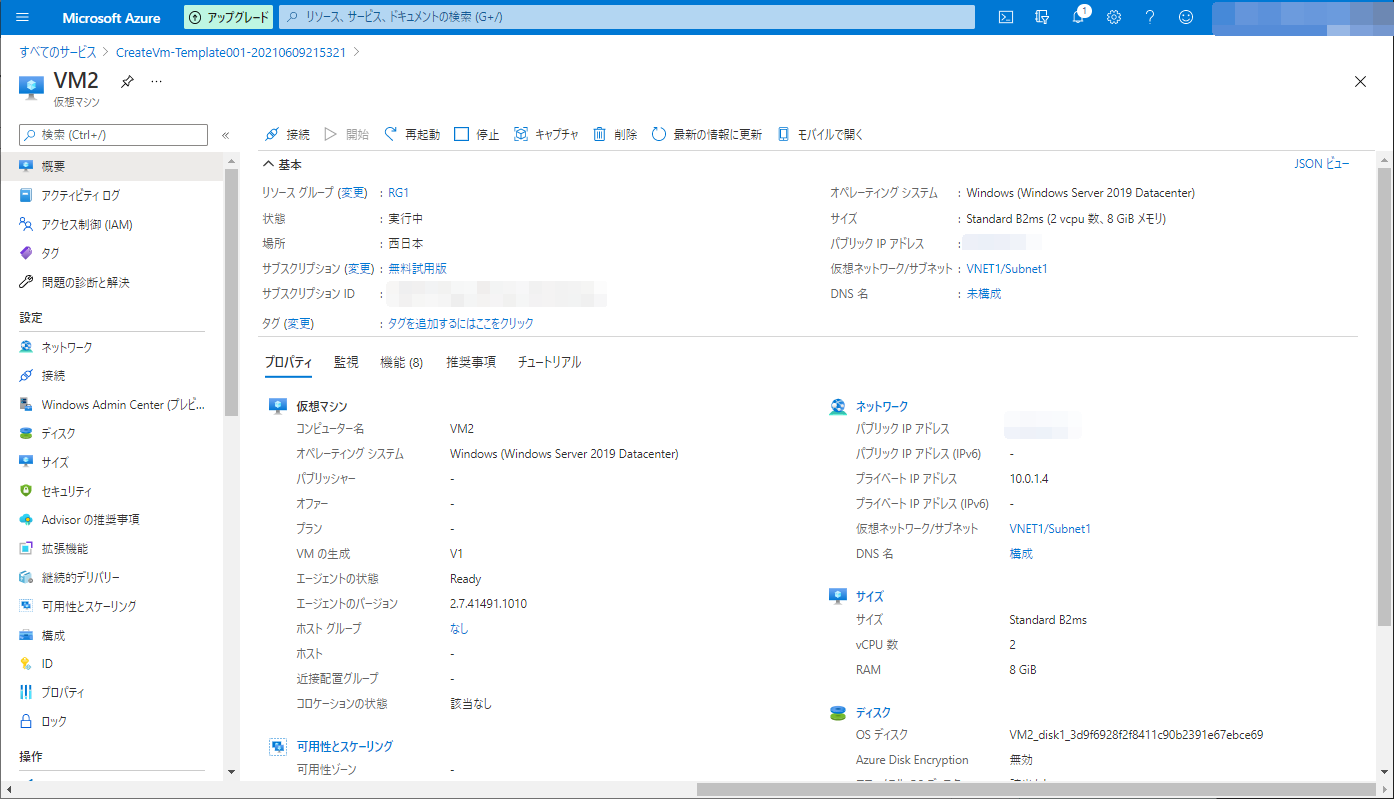
仮想マシン構築後に行うこと
仮想マシンはSysprep実行したテンプレートを利用しています。
Sysprepは一般化(初期化)したOSですので、一部設定がリセットされた状態です。
たとえば、時刻同期、キーボード、アプリ設定・・・など、設定を確認するのをおすすめします。
代表的な設定は「時刻同期」に関する設定が、UTCタイムゾーンにリセットされています。タイムゾーン一覧から「(UTC +09:00)大阪、東京、札幌」に選択します。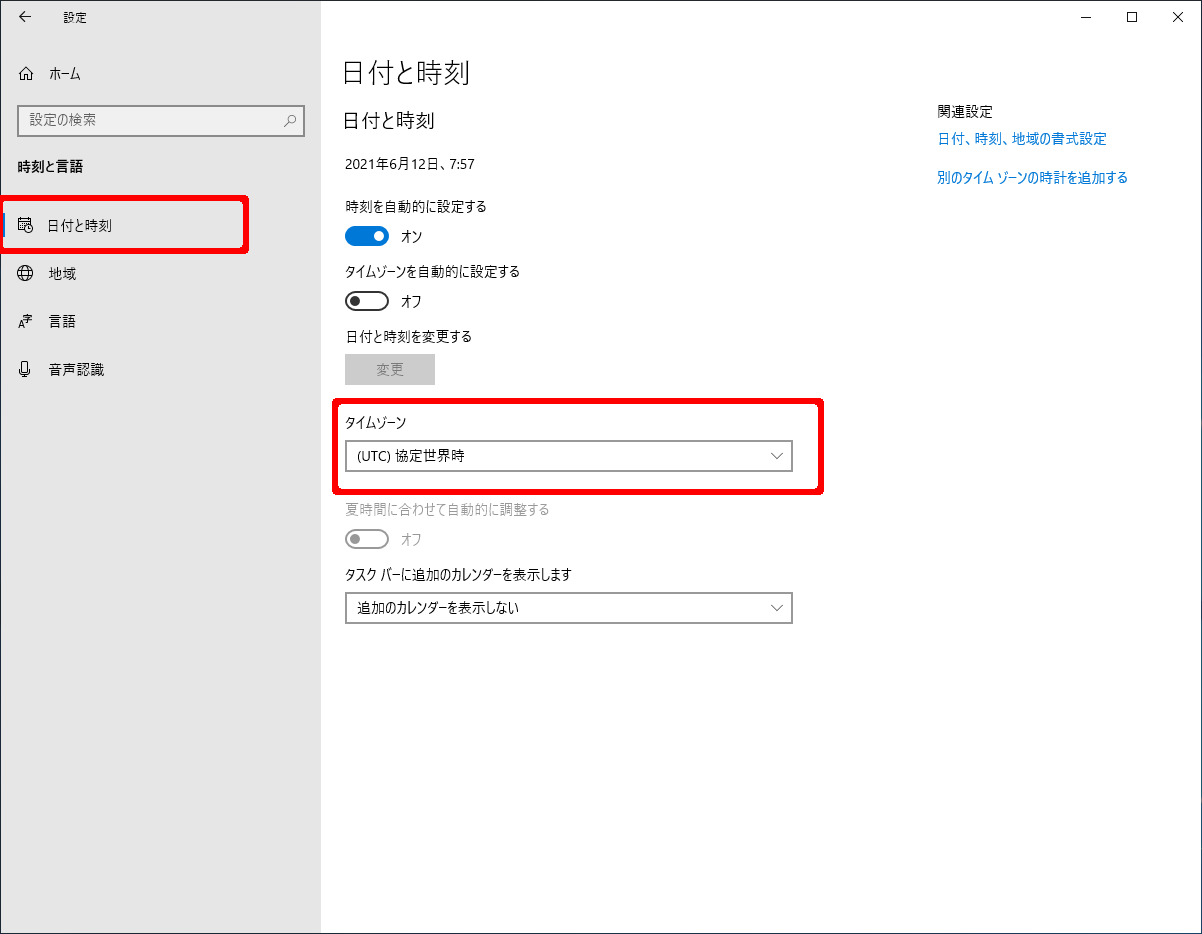
まとめ
Azure上に仮想マシンのイメージを作成しておけば、テンプレートを使って仮想マシンの複製は簡単にできます。
あとは、設計にしたがって「ディスクのサイズ変更」「ネットワーク設定」「タグの設定」など追加設定してきます。
サーバー共通設定が設定済みのイメージを利用すれば、サーバーでの設定ミスや作成時間の短縮など生産性が向上します。とくに設定ミスが最小限に抑えられますので、多数のサーバー構築する場合ですと便利です。