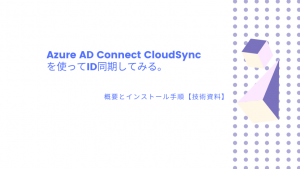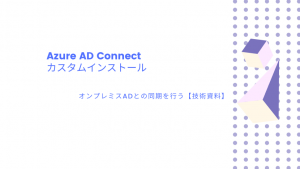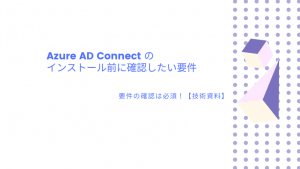Azureの仮想マシンをたくさん構築していると、1台ずつ構築するのは面倒くさいです。
仮想環境の場合では1つのサーバーイメージを作成して、テンプレートとして利用しています。
Azureも同じようにサーバイメージのテンプレートを作成できます。
少し違う点では、Azureでは2つの方法があります。
・仮想マシンからのテンプレート作成
・Azure Resource Manager テンプレート (ARM テンプレート) 作成
方法は2つありますが、ARM テンプレートははじめて触るにはむつかしいです。
つまり、どうゆうことかと言いますと、ARM テンプレートはJSONファイルを作成してスクリプトの内容を元に仮想マシンを作成していきます。
そのため、すぐにイメージ作成してテンプレート作成したい場合には、コードを書くとか時間が少しかかります。
すでに作成した仮想マシンからイメージテンプレート作成するのが効率が良いかと思います。
今回は仮想マシンからイメージ作成する手順を紹介します。
[rtoc_mokuji title=”” title_display=”” heading=”” list_h2_type=”” list_h3_type=”” display=”” frame_design=”” animation=””]
テンプレート用の仮想マシンを準備する
Azure上に仮想マシンを構築します。
こちらはイメージの元になる仮想マシンで各種カスタマイズを行っていきます。
カスタマイズ例
1.サーバー機能・役割の追加(SNMP、Windowsファイアーウォールなど)
2.ソフトウェア・ツール(Chromium Edge など)インストール
カスタム設定が完了しましたら、Sysprepというツールで「Windows OS の一般化」を実施します。
Sysprepは以下の設定にして、サーバーOSをシャットダウンした状態にしておきます。
・OOBEに入る
・一般化する
・シャットダウン
パス:”C:\Windows\System32\Sysprep\sysprep.exe”
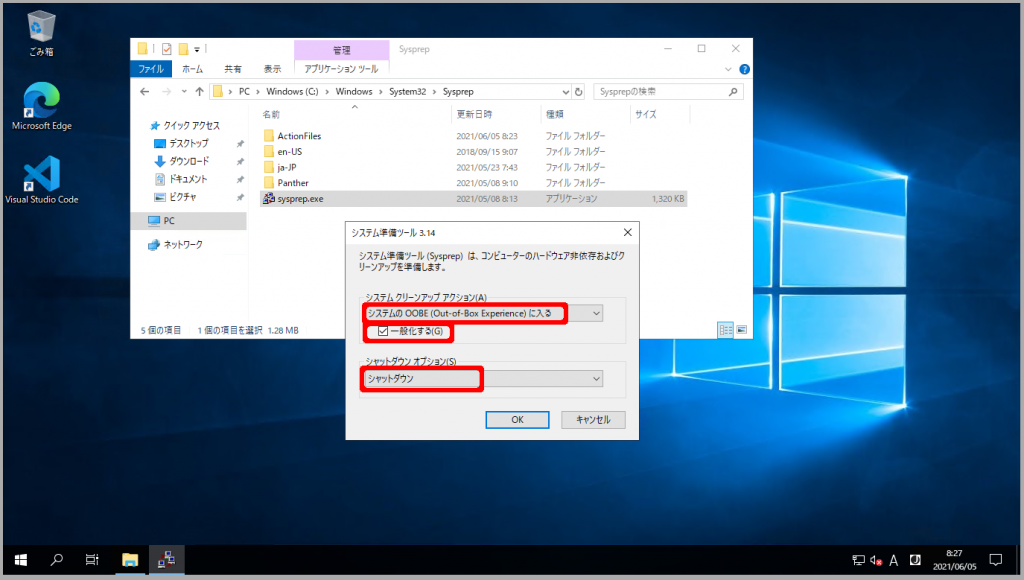
Sysprep実行後にサーバーは自動的にシャットダウンされます。
イメージ作成する手順
ここから具体的なイメージ作成手順に入ります。
Azureポータルより、Sysprepした仮想マシンを選択したら、メニューの「キャプチャ」をクリックしてイメージ作成画面へ移ります。
この時に仮想マシンは停止した状態になっていることを確認します。
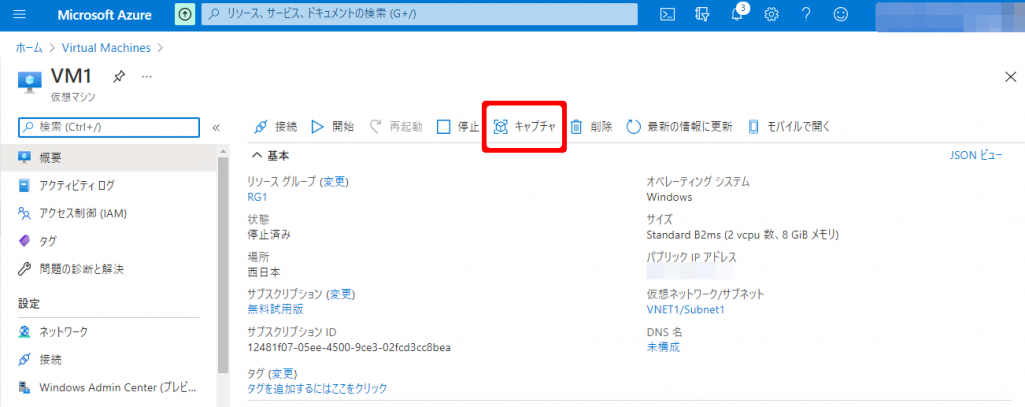
イメージの作成画面です。イメージの保存先はリソースグループになるので、保存したいリソースグループを選択します。
インスタンス詳細の項目では「Shared Image Gallary にイメージを共有する」の選択は「いいえ」にします。
名前にテンプレートの名称を入力したら、[確認および作成] をクリックしてイメージを作成します。
タグとか設定できますが、仮想マシン構築後に編集できるので、入力はとくに必要ないでしょう。
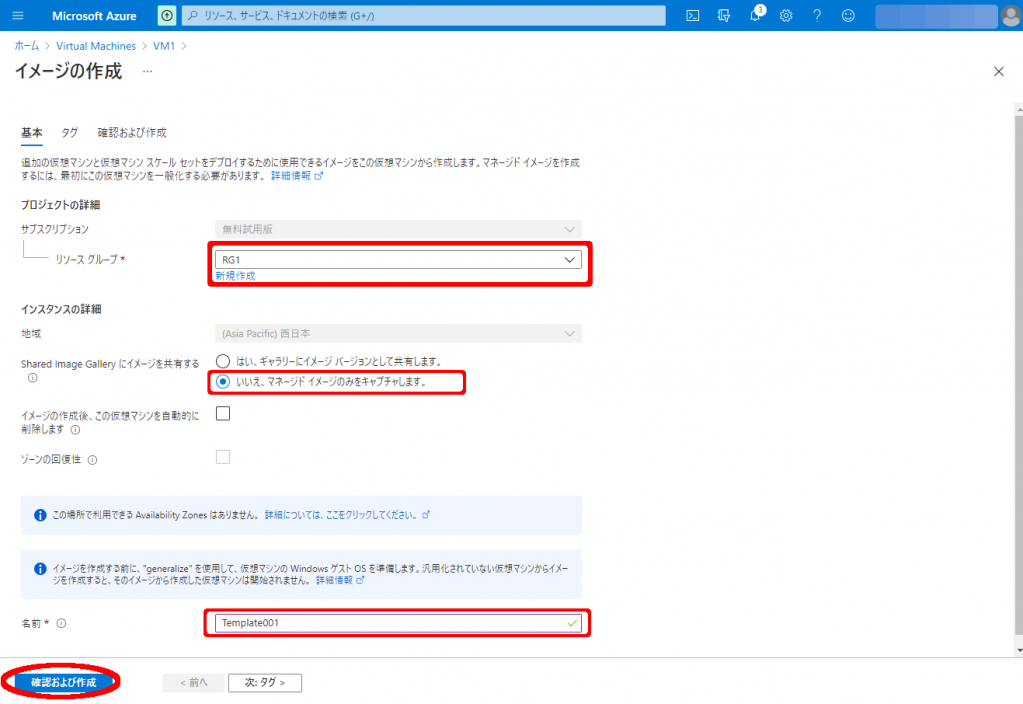
3.まとめ
仮想マシンのイメージテンプレート作成ってむつかしいと思われるかもしれませんが、実際にAzureポータルから操作が簡単にできます。
少しでも多くの仮想マシンをはやく構築するにはテンプレート作成して複製するのが効率的ですね。
ただ、Sysprepについて注意点があります。
サーバーのOSカスタマイズしたのちは、Sysprepによって一般化されているので、時刻設定などが初期値に戻っていますので注意が必要です。
サーバー用途によってテンプレートが複数派生してしまうこともあります。
この場合、サーバーOSカスタマイズは最小限にして、仮想マシンのローカルドライブ上にミドルウェアなどのモジュールを保管しておくのも便利なやりかたかと思います。