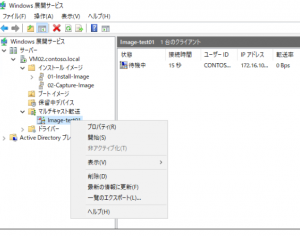Sysprep済みのカスタムイメージをWindows展開サービスを利用して配信する手順を解説します。
手順はシンプルで、2ステップの手順でWindows 10 をインストールできます。
マルチキャスト配信の準備を行う。
Windows展開サービスの管理コンソール画面を開いて、「マルチキャスト転送」項目で設定します。Windows展開サービスやカスタムイメージの作成は前回のブログ内容にて公開していますので、詳細はそちらへ確認願います。
ご利用のネットワーク機器がマルチキャスト対応しているか、マルチキャスト通信が遮断されていないかを確認しておきます。
左ペインの [マルチキャスト転送] を右クリックし、[マルチキャスト転送の作成] を選択します。
マルチキャスト転送の名称を決めます。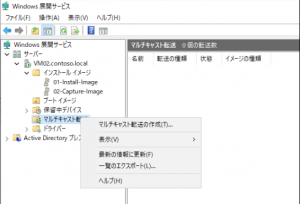
あらかじめ取得したカスタムイメージを選択します。
イメージに名前を付けたりして、区別しておくと複数のイメージ管理する場合わかりやすいです。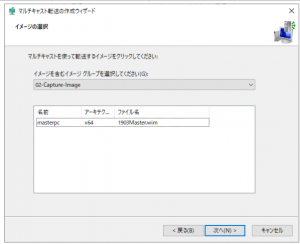
「マルチキャストの種類」画面にて、配信の種類を選択します。
今回は「スケジュールされたキャスト転送~」を選択します。チェックをしない場合は、任意のタイミングで手動での配信ができます。
Windows カスタムイメージの配信台数が多いとか 、時間をきめて一斉に配信したいとかですと、スケジューリング機能を利用するとよろしいと思います。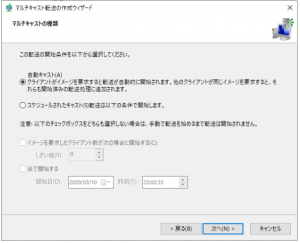
これで準備は整いました。
パソコンをネットワークに接続し、PEXブートする
パソコンをネットワークに接続してPXEブートしてみましょう。
PXE時に、カスタムイメージ配信に紐づいたブートイメージを選択します。
イメージキャプチャウィザードが起動するので、[次へ] をクリックし、認証情報を入力します。
すると、インストール可能なイメージ一覧が表示されますので、イメージ選択します。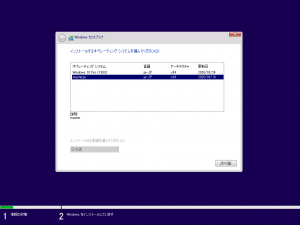
配信スケジュールを手動で適用している場合、イメージ配信は「待機中」となっていますので、マルチキャスト配信を「開始」します。