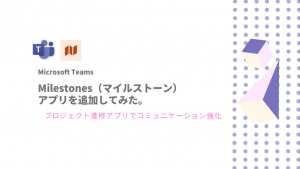在宅勤務やリモートワークを実施するのに、会社から Microsoft Teams を利用するよう指示されるかたが多いと思います。いままで会社でも一応 Microsoft Teams を利用していても、いざ在宅勤務で「Microsoft Teams ってどのように使えばよいのか?」という疑問が浮かび上がります。
会社では、チャット機能のみ利用されている方が多いような気がします。しかしながら、これは本来の使い方ではありません。Microsoft Teams ソフトウェアの思想は「Microsoftが提供するコミュニケーションツール」という位置づけになります。
具体的には、企業内でチームを組んで、チーム内のコミュニケーションを行ったり、ファイルの共同編集など機能は多岐にわたります。例として「チャット機能」「テレビ会議機能」「Office365の連携機能」「その他のアプリとの連携機能」など、多数の機能があります。
元々のソフトウェアの思想として、「チームコラボレーションのハブ」となることを目標に作られています。
ハブというと、小難しく聞こえるかもしれません。簡単に表現すると、ハブとは「様々なものを繋ぐ中継する機能」といえます。
Microsoft Teams のチャット以外の使い方をしりたい
企業用のアカウントを入力しますと、所属するチーム(チャネル)が表示されます。
通常は「投稿タブ」でチャットや会議などのコミュニケーションを行います。
「テレビ会議(Web会議)とか通話でのコミュニケーションとかはわかるのに他に利用方法はないの?」とか疑問に思われるかたがいると思います。
このような質問された際には。「確かに!」と思ってしまいます。
確かに、オンラインでのweb会議、通話機能などは在宅勤務での重要な項目です。
チャットや通話のみでしたら、他のソフトウェアでも可能ですし、Teams で行う必要すらないと感じるかもしれません。しかし、Microsoft Teams は「コミュニケーションハブ」としての役割があるので、利用方法が少し違います。
どのような方法があるのかを次の項目で3つ紹介します。
おすすめの方法を3つ紹介します
画面の上部にいくつか「タブ」があり、タブにアプリを追加できます。
タブの利用をすればするほど、業務の効率が上がっていきます。
webサイト
「webサイト」と表示のアプリの追加します。
これは、頻繁に利用するWEBサイトのURLを入力し、タブに常時表示させることができます。
たとえば、「グループウェア」「勤怠」「webメール」「社内のインフォーメーション」などのサイトを
登録しておけば、わざわざブラウザを開く必要はありませんし、すぐにアクセスできます。
OneNote
見過ごしなのが、このOneNoteです。
OneNoteはマイクロソフトが提供している無償のノートツールです。
このOneNoteを追加することで、OneDrive上にOneNoteが保存されます。
OneNoteを追加し、複数人で同時に編集できます。ノートとしての基本機能は備わっており、Office製品との親和性が高いです。
OneNoteの内容をWordへ変換したり、Excelの内容を取り込んだりと組み合わせて利用できます。
iPadでOneNoteを組み合わせれば、Apple Pencil で「マーカーを引く」「文字を書き込む」という使い方ができますし、ノートシールという機能で相談・質問を貼り付けることができます。
Planner
Planner とはタスク管理ツールです。
タスク管理といっても、「タスク」「期限」「担当」といった基本的なタスク管理機能しかありません。
このPlannerの良いところは、タスクの割り当てはチームのメンバーに割り振り、ダッシュボードで全体を見渡せ管理できます。
また、タスクはドラッグして整理し、その状況によって組み替えたり、柔軟な対応ができます。
スケジュール機能もついており、スケジュール概要が把握できます。
タブの機能を使ってみてわかったこと
Microsoft Teams はまだまだ発達段階なのでつねに機能が実装されていきます。
現在、タブの利用を試している最中でして、試行錯誤しながら業務をすすめています。
今回紹介した基本的なタブ利用において、Webサイトの登録することで、「ブラウザー開く⇒お気に入りから探す」手間が省け、Teamsを起動しながら業務用サイトを開けられるので便利です。
また、Office365との親和性が高いため、ファイルにExcelやWordファイルを保存しておくことで協働編集が可能となり、すごく効率的になりました。
まとめの内容はOneNoteへ転記し、日々の運用やスクリプト置き場として活用できます。
ノートシールをつかって疑問点へ質問をすることで、課題点や解決策への道が明確になりました。