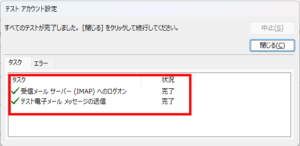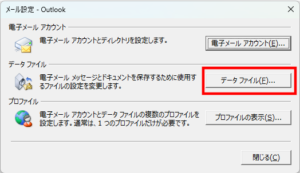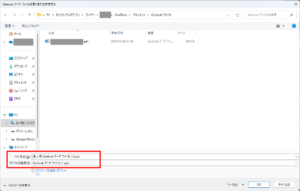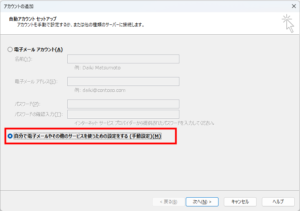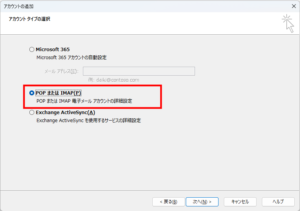Outlook でメインアカウントがある状況で、どうしても他のメールアカウントが追加できない。なんとかメールアカウントが追加できましたので対処方法を紹介します。
どういったエラーなのかと言うと、アカウント設定後に以下のエラーメッセージが表示されます。
outlook データファイルが作成できませんでした。保存先ディスクがいっぱいでないこと、または書込み保護されていないこと、およびそのファイルが使用中でないことを確認してください。
もともとOutlookではメインのメールアカウントがあります。
その上でIMAPメールアカウントを追加しようとしたところ、エラーメッセージが表示され、さまざまな正攻法でどうやってもメールアカウントが追加できませんでした。
このエラーが発生したときはいろいろ調べましたが、Windows標準メーラーではIMAPアカウントが追加できることがわかっています。
対象となるメールアカウントは、IMAPを利用したメールアカウントすべてとなってきます。たとえば、Gmail、Yahoo!メール、OCNメール、BiglobeメールなどのIMAP対応のメールアカウントです。
本記事では、Outlookへのメールアカウント追加の解決法を紹介します。エラーの根本原因の解決をするものではありません。
まずは設定見直し
まずはメールアカウントの確認から。
どういったところでメールアカウントが追加できないかを確認していきます。
Outlook再インストール
アプリケーションがそもそもインストールに問題がある場合があります。
そんなときは、いったんOutlookをアンインストールして、再度インストールしなおします。
アプリケーション自体が中途半端にインストールされているのかを確認します。
2段階認証の有効・無効
2段階認証が無効の場合
「安全性の低いアプリからのアクセスを許可」になっているかを確認する。
安全性の低いアプリと Google アカウント – Google アカウント ヘルプ
2段階認証を有効にしている場合
「アプリ固有のパスワード」を発行し、パスワードのとして控えておく。
このアプリパスワードをOutlookへ設定します。
参考リンク:アプリ パスワードでログインする – Google アカウント ヘルプ
IMAPメールのサーバ設定の見直し
Gmailメールでのサーバ設定が間違っている可能性を確認します。
| 項目 | 設定内容 |
|---|---|
| 受信メールサーバ(IMAP) | imap.gmail.com SSL を使用する: はい ポート: 993 |
| 送信メールサーバ(SMTP) | smtp.gmail.comSSL を使用する: はい TLS を使用する: はい(利用可能な場合) 認証を使用する: はい SSL のポート: 465 TLS / STARTTLS のポート: 587 |
| 氏名または表示名 | 氏名 |
| アカウント名またはユーザー名 | Gmailのアドレス(@gmail.com) |
| パスワード | Gmail のパスワード |
具体的な対処法
具体的な対応策を記載していきます。
解決するには、先にPSTというデータファイルを作成することでメールアカウント作成時のエラーを回避させます。
OutlookでのIMAPメール設定では、OutlookはOSTというデータファイル作成しよう試みます。しかし、何かしらの原因でデータが作成できていません。
データファイルを先に作成する
Outlook上のメニューより [ファイル] からアカウント関連の一覧が表示できます。その中で「プロファイルの管理」を選択します。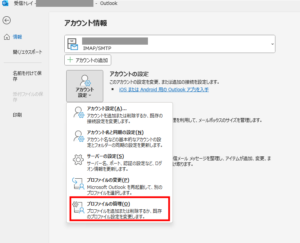
「追加」をクリックし、個人用Outlookデータファイルを作成します。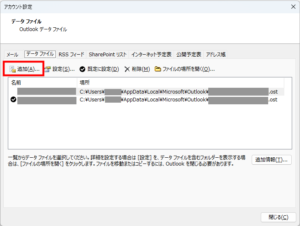
メールアカウント作成する
先ほどの[メール設定]画面からメールタブよりメールアカウントを追加します。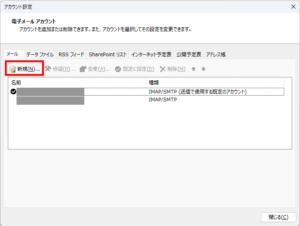
画面右側の「既存のOutlookデータファイル」にチェックを入れ、先ほど作成したデータファイル(PSTファイル)を選択します。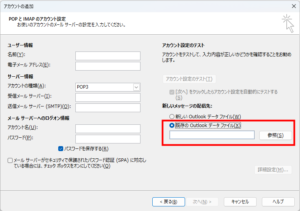
ここでPOPからIMAPへ変更します。初めにIMAPとすると、PSTファイルが選択できなくなるため、いったんPOP設定でPSTファイルを読み込ませて、IMAPへ変更しています。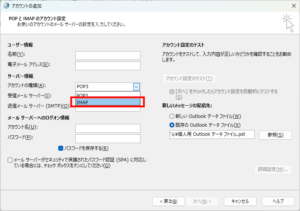
ユーザ情報・サーバ設定を入力していきます。
一通り入力しましたら、画面右下の[詳細設定]をクリックします。これは、メール送受信サーバのセキュリティ設定やポート番号を変更するためです。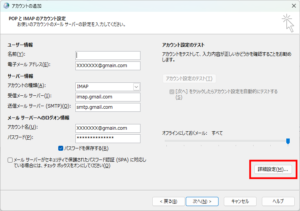
送信サーバタブを開き、SMTP認証が必要な場合はチェックを入れます。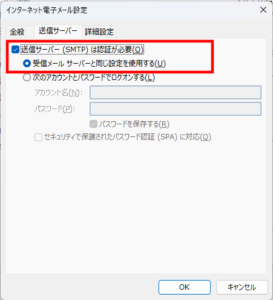
詳細設定タブを開き、メール受信サーバ・送信サーバのセキュリティ設定を変更していきます。SSLの暗号化が必要ですので、プルダウンメニューより選択し。ポート番号をメールプロバイダー(メール提供のサービス)の設定に合わせておきます。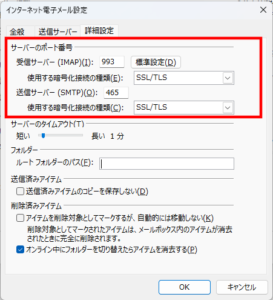
各種設定が完了しますと、自動的にアカウント認証を試します。
このとき認証とテストメッセージが送信できれば、メールアカウント登録は完了です。