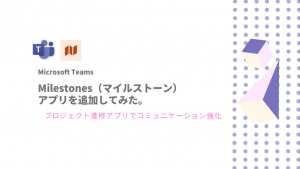Microsoft Teams でのビデオ会議会議で『PowerPoint資料が画面共有する』方法をご紹介します。
PowerPoint での資料発表する機会が増えてきたものの、
「PowerPoint 資料のスライドショーを実行してみるものの、スライドショーが上手く共有できない」
「PowerPointの発表者ツールが利用できない。どうしたら良いか。」
「スライドショーに埋め込んだ動画の音声が相手に聞こえない。なぜかわからない。」
こういった疑問をお持ちの方に対応方法をご紹介します。werPoint のスライドショー共有方法2つ
Teams での会議した状態で、PowerPoint スライドショー共有2つ「方法①:画面共有」「方法②:Teamsへアップロード」を紹介します。
方法①:画面共有
PowerPointの画面をそのまま共有する方法です。この場合、PowerPoint上で少し設定が必要です。
PowerPointメニューの「スライドショーの設定」をクリックします。
「出席者として閲覧する(ウィンドウ表示)」をクリックします。この設定を選択することで、ウィンドウ状態でスライドショーの実行ができます。
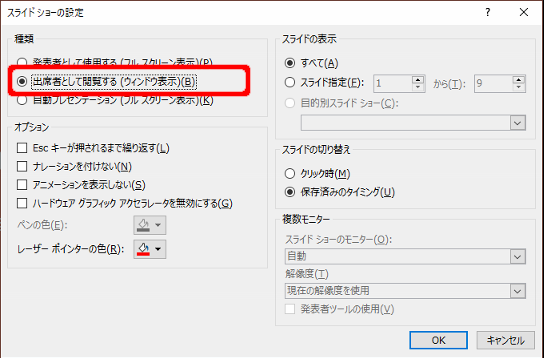
Teams の画面共有機能からスライドショーを共有します。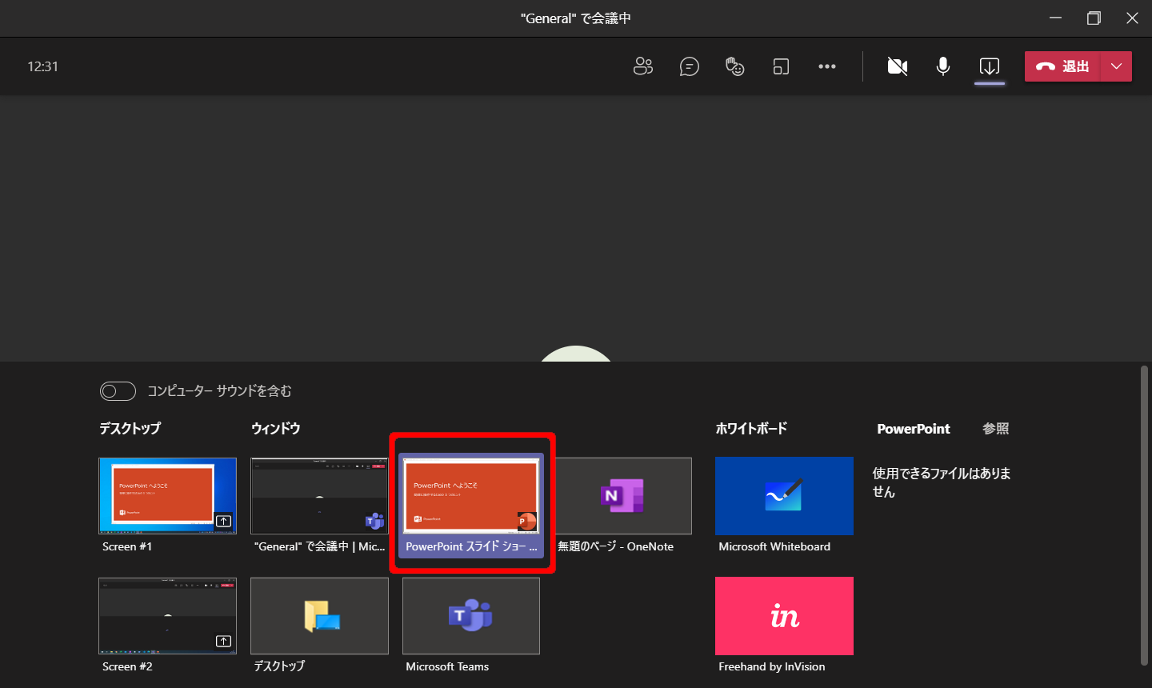
自分自身にスライドショーが表示されますので、台本が必要なら別途テキストで表示しておいと良いでしょう。
方法②:Teamsへアップロード
直接Teamsの会議チャネルへPowerPointをアップロードして、スライドショーを実行します。
Teamsの画面共有の欄から、画面右側の「コンピューターからアップロード」を選択します。PoierPoint資料をアップロードします。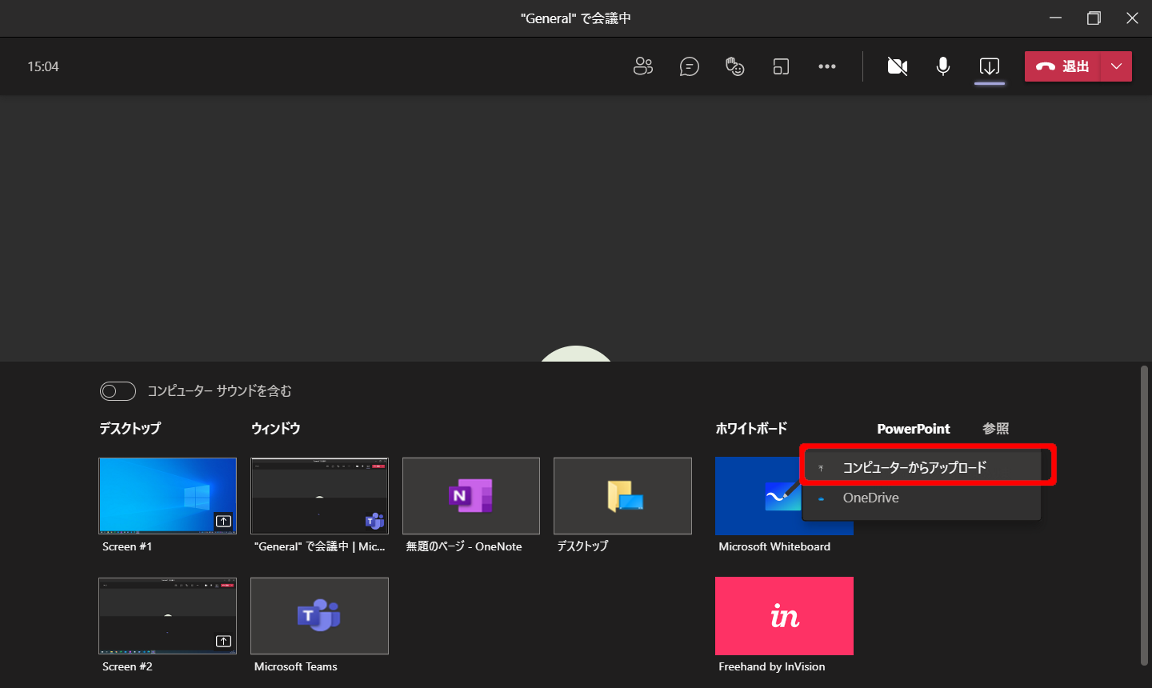
PowerPointの発表者ツールを利用する共有方法
Teamsの会議チャネルへPowerPointをアップロードする方法を利用します。
すると発表者ツールが表示されます。記載したノートを読みながらプレゼンテーションできます。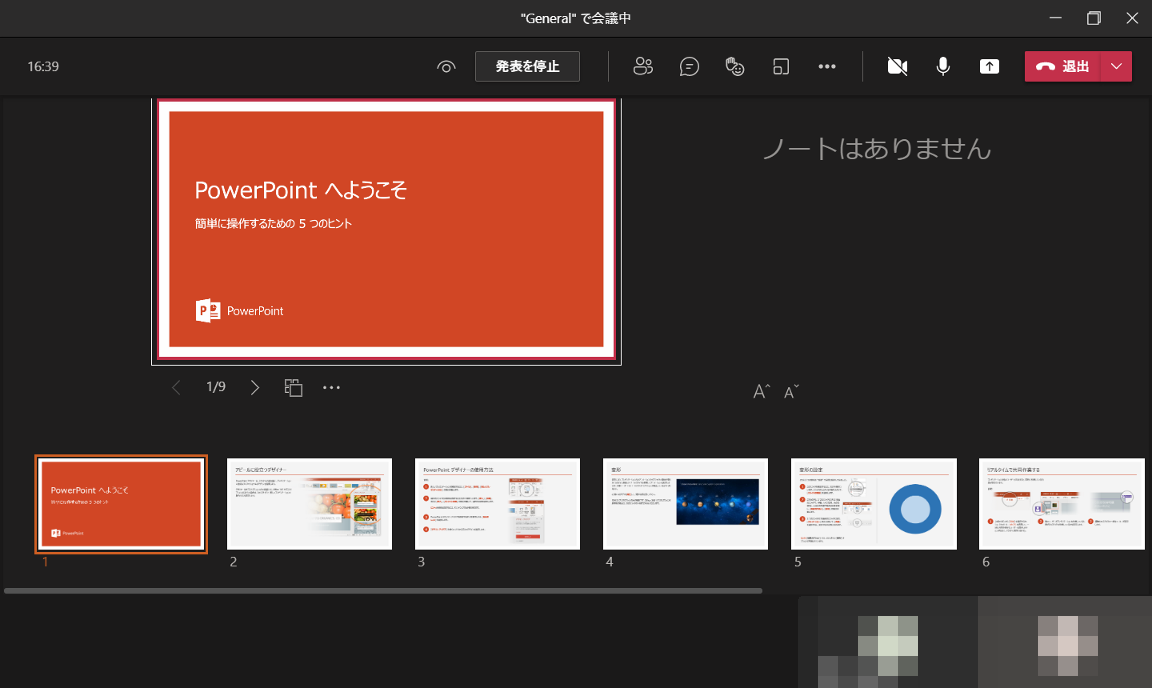
動画の音声を再生するには資料共有前に設定が必要です
PowerPointの共有だけでは、共有相手に動画・音声を届けることはできません。
音声を相手側で再生するには、画面の共有をクリックし、「コンピュータサウンドを含む」を有効化します。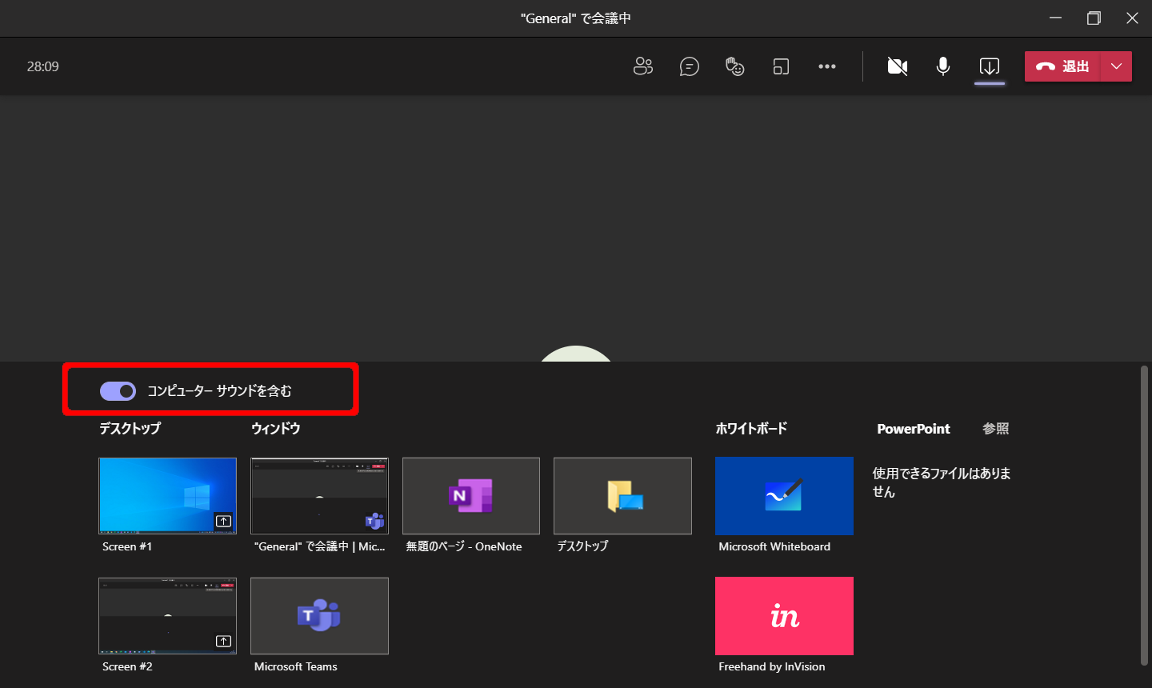
マイクロソフトの公開情報リンク;マイクロソフトの公開情報
まとめ
PowerPointのスライドショー1つをとっても対応方法があります。
本記事のまとめは以下です。
- スライドショー共有は2つあるので、好みで選びましょう
- PowerPoint発表者ツール利用するには、スライドをTeamsへアップロードしましょう
- スライドショーの埋め込み音声は、共有前に設定しましょう
スライドショーの共有方法は、細かい設定とか以外と見落としてしまうので、ちょっとしたことで良いプレゼンテーションを実行していきましょう。