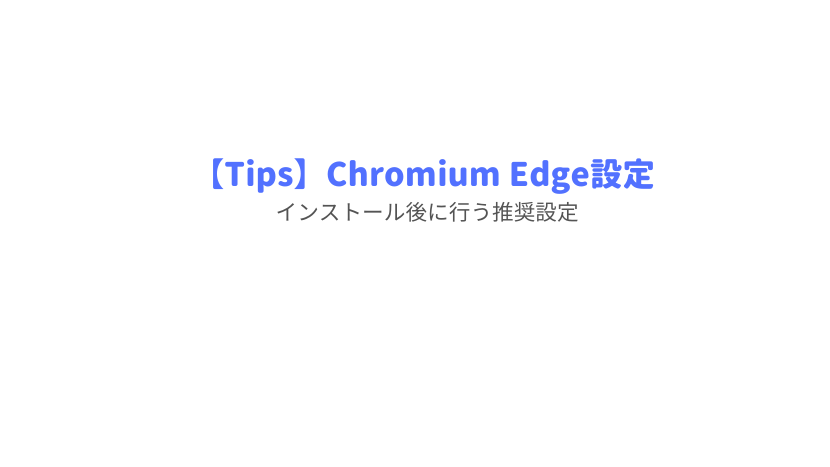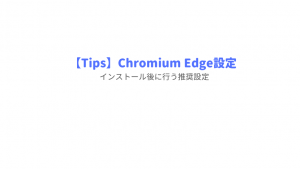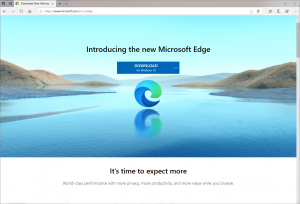Chromium版Edgeインストールして日々検証しています。以前のEdge版に比べ使い勝手は良いと感じています。
初期セットアップからすぐに変更するほうが良い設定を3つ紹介します。
- ブラウザー起動時のページ
- ダウンロードの確認ダイアログ
- PDFファイル表示設定
この項目に対して、GUIでの設定方法とグループポリシーでの設定方法を
それぞれ記載していきます。
GUIでの設定方法
ブラウザー起動時のページ
デフォルトではスタートアップページが表示され、下へスクロールするとニュースフィールドが表示されます。
URLのリンクを編集して利用していたのですが、困ったことが起きていました。
- 検索バーはBingでの検索で変更できないようです。
- ニュースはどうしても見てしまいます(汗
初めて検索してみると、「違和感」がありました。
検索内容もそうですが、見た目も違和感があり、いつも検索で出てくるサイトが表示されなかったりと不便でした。
結局、Googleへ移動し検索し直していると無駄ですよね。
あと、どうしてもニュースを見てしまいます。
芸能ニュースはあまり見ないのですが、なかなか面白そうなタイトルとかつい見てしまいますよね。
では、こんな状態なら初めから Google を表示してしまえばよいですね。
手順
Edgeを起動し、[設定] を開きます。
[起動時] ⇒ [特定のページを開く] を選択し、任意のURLを入力します。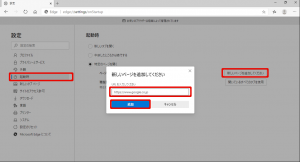
ダウンロードの確認ダイアログ
アプリダウンロードとかファイルダウンロード時にはたいてい「保存ダイアログ」なるものがでたり、保存先を確認してきますが、Chromium Edge だと「強制的にダウンロードしてしまいます」。
初めはなにが起こったのかと少し焦りました。設定を見ると、デフォルトなのですね。
ファイルダウンロード時には、保存先を確認する設定にします。
Edgeを起動し、[設定] を開きます。
[ダウンロード] ⇒ [ダウンロードする前に各ファイルの保存先を確認する] を有効化します。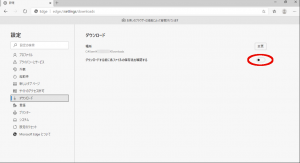
PDFファイル表示設定
どうしても解せぬ設定がこれです。
PDFファイルの表示するソフトウェアが Chromium Edge に強制的に変更となります。
いつもお使いのソフトウェアではなく、いきなり Edge が起動しました。
ということで、設定を変更していきます。
Windowsのスタートより[設定] を開きます。
[アプリ] ⇒ [既定のアプリ] より一覧が表示されますので、.pdf という拡張子をさがします。
アイコンが Chromium Edge になっていますので、利用されるソフトウェアへ変更します。
今回は Adobe Reader DC を選びました。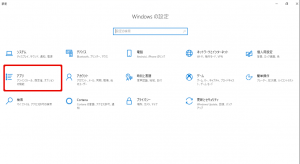
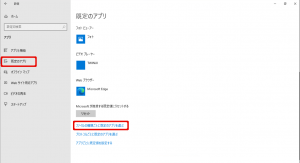
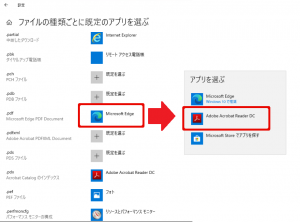
グループポリシーでの設定方法
ポリシーは、Active Directory ドメインに参加しているクライアントを対象とし、グループポリシー設定の前に予めポリシーファイルの最新がコピーされていることが前提となります。
ブラウザー起動時のページ
設定項目は2か所あり、各々の設定方法を解説していきます。
ポリシーでの設定箇所は、[ユーザの構成] ⇒ [管理テンプレート] ⇒ [Microsoft Edge] としています。
GPO設定としては、2つ設定します。
■1つ目
[スタートアップ、ホームページ、新しいタブページ]より、[スタートアップで実行するアクション] ポリシーを開き有効化を選択、[Url の一覧を開く] を選択します。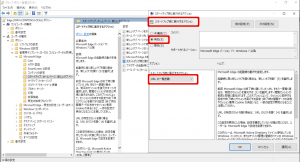
■2つ目
[スタートアップ、ホームページ、新しいタブページ]より、[ブラウザーの起動時に開くサイト] ポリシーを開き有効化を選択、[表示] よりURLを入力します。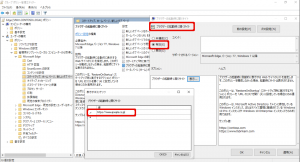
ダウンロードの確認ダイアログ
ポリシーでの設定箇所は、[ユーザの構成] ⇒ [管理テンプレート] ⇒ [Microsoft Edge] としています。
[ダウンロードしたファイルを保存する場所を確認する] ポリシーを開き有効化します。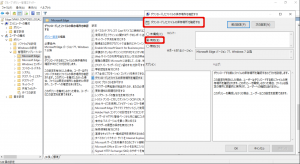
PDFファイル表示設定
企業ですと、ヘルプデスク担当へユーザさんから「不具合が発生した」「いつもとは違う」とかで問合せとか頻発しそうな予感がしますね。
しかも、「拡張子の関連」の変更は結構厄介です。
Microsoft Edge の内部 PDF ビューアーを無効にし、「PDFファイルをダウンロードとして扱う」ようになります。気を付けないといけないのは、拡張子の設定は依然として Edge になっています。
■1つ目
ポリシーでの設定箇所は、[ユーザの構成] ⇒ [管理テンプレート] ⇒ [Microsoft Edge] としています。
[常に PDF ファイルを外部で開く] ポリシーを開き有効化します。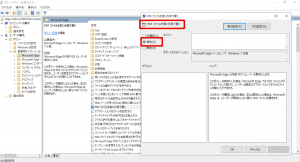
■2つ目
手順①:GPO適用の前に、予めPDFの既定を変更した管理アカウントで以下のコマンドを実行します。
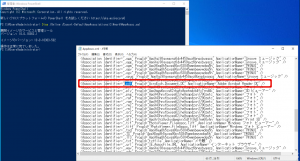
手順②:XMLファイルを編集し、pdfファイル表示関連項目のみ抽出します。![]()
手順③:XMファイルを端末がアクセスできるディレクトリ(ネットワーク上の共有フォルダとか)に保存しておきます。
手順④:Active Directory からポリシーでの設定箇所は、[コンピュータの構成] ⇒ [管理テンプレート] ⇒ [Windowsコンポーネントト] ⇒ [エクスプローラ] としています。
[既定の関連付け構成ファイルの設定] を有効にし、手順③の保存先を指定します。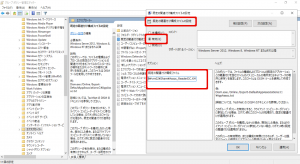
以上となります。