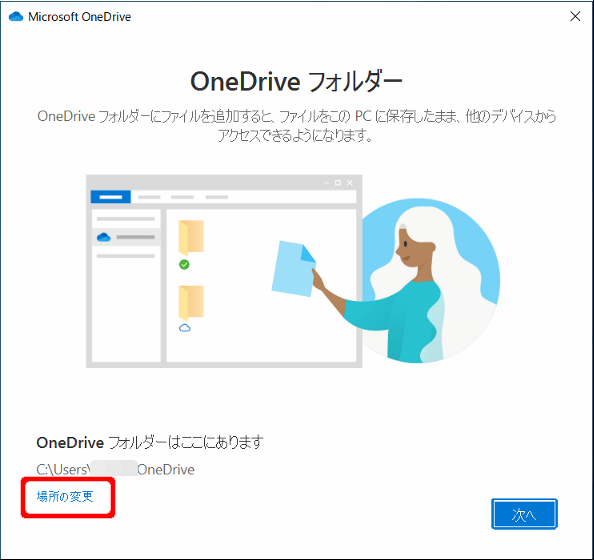Windows10のパソコンを長年利用していると、Cドライブの容量が少なくなってくることは無いですか?
毎月のWindowsUpdateとかドキュメントフォルダーにファイルを保存しているとかで、Cドライブの容量は減っていきます。
デスクトップパソコンですと、SSDを追加したりして、ドライブは増やすことはできますよね。
ただ、ドライブ追加したといったもCドライブが増えるわけでもありません。
OneDriveの保存先がCドライブに指定されているものは変更が必要となってきます。
Windows10 でOneDriveフォルダーをDドライブや他のディレクトリへ移動させる方法をご紹介します。
なぜCドライブ容量が足りなくなったら問題なのかを簡単に記載します。
OneDriveの移動手順のみ必要なかたは、「OneDriveの同期フォルダーを移動する」を参照ください。
Cドライブ容量が少なくなると問題です
個人でパソコンを利用されている方の多くはメーカー出荷状態のWindowsを利用されているのではないでしょうか。
Cドライブにいろいろなソフトウェアがインストールされているとか、何も設定しなければCドライブの容量がすぐに減っていきます。
パソコンを快適に利用するのでしたら、Cドライブの整理と容量確保は必須です。
ファイルの保存先が集中している
Windows10の利用すると「ドキュメント」「ダウンロード」「ピクチャー」「OneDrive」などリンクの標準はCドライブとなっています。
また、インターネット閲覧するブラウザー(たとえば Google Chrome とか)のキャッシュ・履歴もCドライブの領域に保存されています。
基本的にCドライブはOS/ソフトウェアで利用される領域ですので、気づかなくても常時利用されています。
とくに何かしらのファイルをダウンロードしたり、Webページをみたりしているとキャッシュが蓄積され、結構な領域を消費してしまいます。
ウイルス対策ソフトの更新にテンポラリー領域が利用さる
「ウイルスバスター」「ESET Internet Security」など ウイルス対策ソフトはOSにインストールされていると思います。
ウイルス対策が定義ファイル(ウイルスの見分ける方法や対策方法のファイル)というものが常時更新されます。
Cドライブにはテンポラリー領域というものがあり、OSやソフトウェアがアップデート更新などに利用します。
このテンポラリー領域に保存されるファイルは増加しつづけます。
こまめにファイルを削除したりしている方は少ないのではないでしょうか。
セキュリティパッチの適用で利用される
毎月の第二火曜日にマイクロソフトからWindowsUpdateのセキュリティパッチが配信されます。
また機能アップデートや大型アップデートといったOSのバージョンアップを伴う更新も配信されます。
とくにOSバージョンアップには数十ギガバイト単位の容量が必要になってくることもありますし、OSバージョンアップ後にディスククリーンアップしないと容量は確保できません。
このようにパッチを適用し続けていると、Cドライブ容量は知らずのうちに徐々に減っていきます。
OneDriveの同期フォルダーを移動する
Cドライブの容量確保が重要なことは簡単に記載しました。
ファイルの保存先の中で OneDrive の同期フォルダーを他へ移動させる方法を記載します。
手順としては、以下の3つの手順です。
- ①同期の解除
- ②フォルダーの移動
- ③OneDriveフォルダーの再設定
手順①:同期の解除
Windows10のデスクトップ画面右下のタスクトレイにある「OneDriveアイコン」を右クリックして、「設定」を開きます。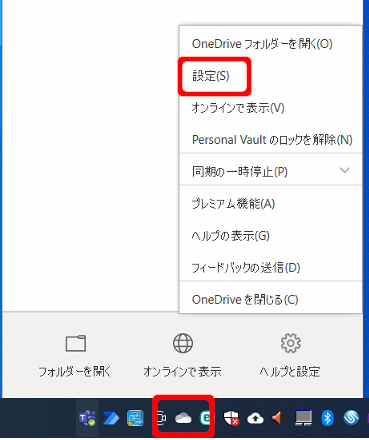
[アカウント]タブの「このPCのリンクを解除」をクリックします。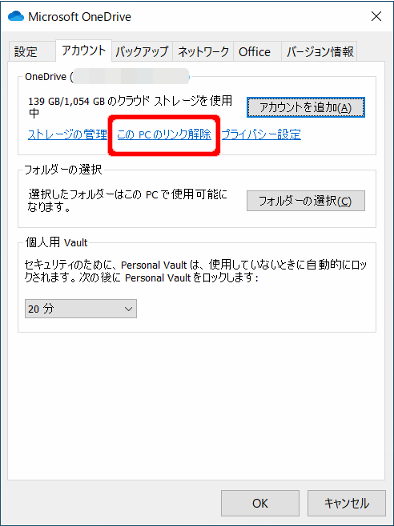
再確認のダイアログが表示されますので、「アカウントのリンク解除」を選択します。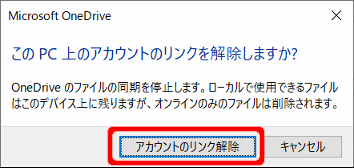
手順②:フォルダーの移動
エクスプローラーでオリジナルの保存先から移動先フォルダーへ移動させましょう。
※フォルダーを [切り取り] して、[貼り付け] してもOK。
◆オリジナルの保存先
C:\Users\<ユーザー名>\OneDrive
サンプルのスクリーンショット画面では、Cドライブ直下に移動しました。
Dドライブやほかの比較的ドライブの容量が多いフォルダーへ移動されると良いでしょう。
手順③:OneDriveフォルダーの再設定
OneDriveからサインアウトした状態になっています。
マイクロソフトアカウントを入力して、再度サインインします。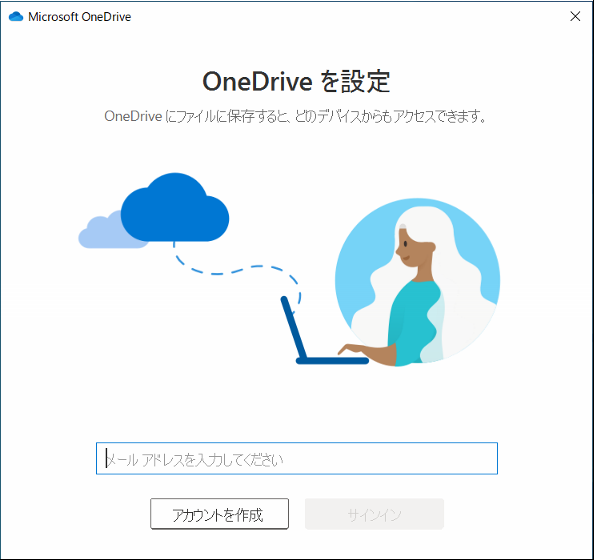
移動先のフォルダーを選びますと、再確認のダイアログが表示されますので、「このフォルダーを使用」を選択します。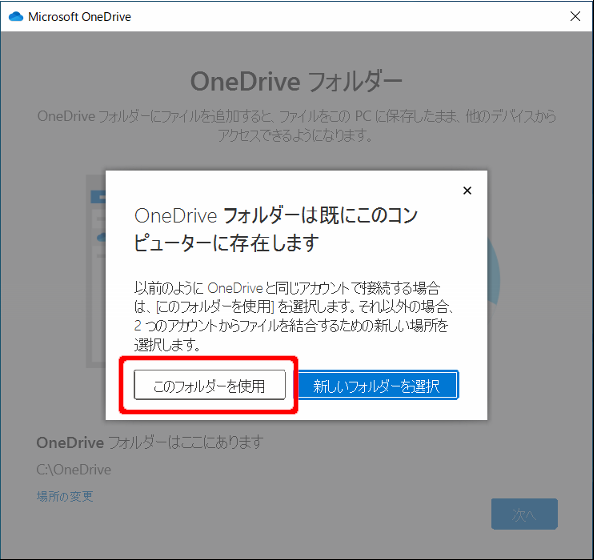
OneDriveの同期フォルダーが変更されました。[次へ] をクリックして設定を完了させます。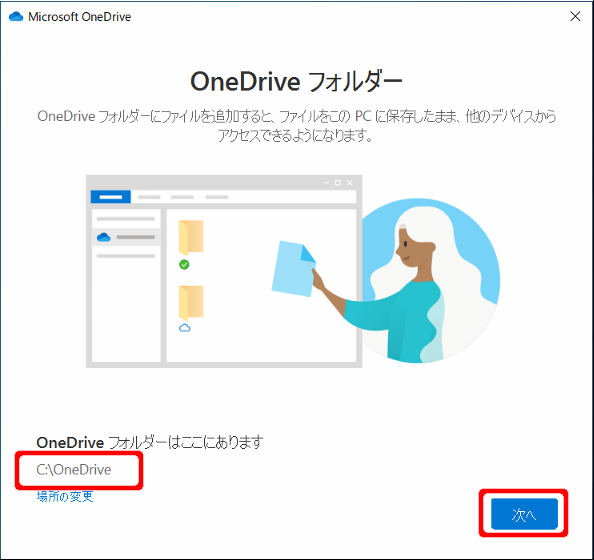
設定が完了しました。OneDriveの同期フォルダーが移動されたか確認してみましょう。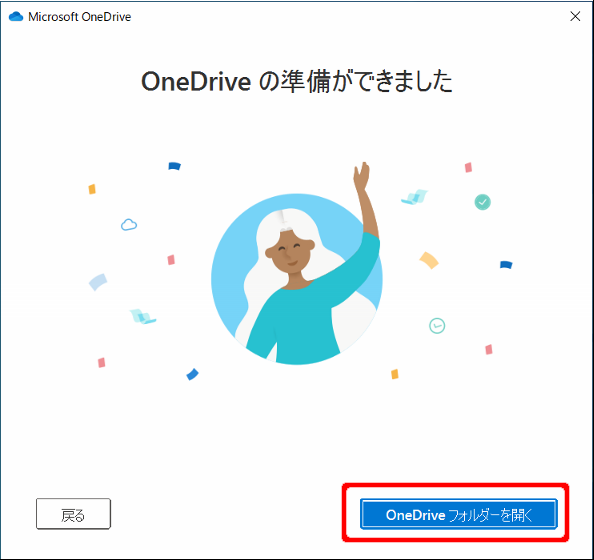
まとめ
パソコンにMicrosoftアカウントでログインしていると、OneDriveは自動的に設定されることになります。
知らずのうちに、同期フォルダーがいっぱいになって、Cドライブが圧迫されているとは気づかないパターンもあります。
自身の利用しているパソコン設定では、OneDriveの同期フォルダーをDドライブにしています。
Dドライブは最大1TB程度の容量を確保しておくことで、OSイメージ保存とか容量が大きなファイルを気兼ねなく保存しています。
こういった利用の際に、同期フォルダーの保存先を予め変更しておくと、ドライブの容量を気にすることもありませんし、「クライドに保存」「ローカルに保存」といった選択に迫られることもありません。