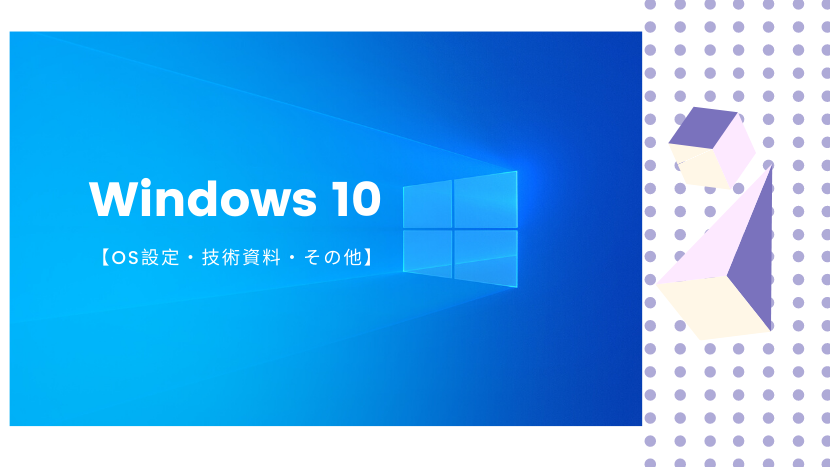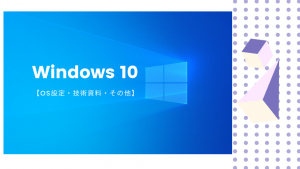先日、Windows7のサポートが終了し、Windows10へのアップグレード方法を紹介しました。
OSの入れ替えやアップデートする際には、Windowsのプロダクトキーが必要となります。
メーカー製パソコンでの調べ方ですが、OEMプロダクトキーの調べ方をメモとして記載します。
メーカー製のパソコンでOSアップデートする際に、「OSプロダクトキーが見つからない!」といったことが起きます。
中古パソコンでWindows7をアップグレードする際に役に立つかもしれません。
または、Windows10の再インストールする際に利用できます。
コマンドプロンプトで調べる方法
プロダクトキーの調べ方は、OS標準のコマンドプロンプトを使って、コマンドで調べます。
[スタートメニュー] からコマンドプロンプトを探し、右クリックし「管理者として実行」を選択します。
以下のコマンドを実行します。注意点としては、コマンド末尾の”OA3x”は、”OA”のみ大文字で入力します。
wmic path SoftwareLicensingService get /value | findstr OA3x |
すると、いくつか表示されるので、この中から”OA3xOriginalProductKey=”を確認し、25桁のプロダクトキーを控えます。何度か確認し、問題なければWindows10の再インストールやアップグレードします。
Windows10ライセンスキーの再インストール
Windows10のインストール(アップグレード)した後に、[スタートメニュー] ⇒ [設定] ⇒ [更新とセキュリティ] ⇒ [ライセンス認証] を開きます。
「プロダクトキーの変更」メニューをクリックし、先ほどのプロダクトキーを入力します。
インターネット経由でライセンス認証し、承認されると完了です。
コマンドを利用する方法
ライセンス再インストールやライセンス認証はコマンドで実行してみると簡単です。
手順を追って記載します。
プロダクトキーのインストール
cscript.exe %WinDir%\system32\slmgr.vbs /ipk <先ほどのプロダクトキー> |
ライセンス認証
cscript.exe %WinDir%\system32\slmgr.vbs /ato |
ライセンス確認
cscript.exe %WinDir%\system32\slmgr.vbs /dlv Microsoft (R) Windows Script Host Version 5.812 Copyright (C) Microsoft Corporation. All rights reserved.ソフトウェア ライセンス サービス バージョン: 10.0.18362.418名前: Windows(R), Professional edition (中略) ライセンスの状態: ライセンスされています (中略) |