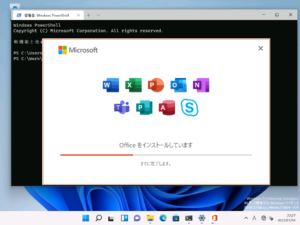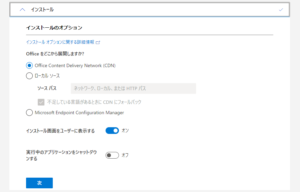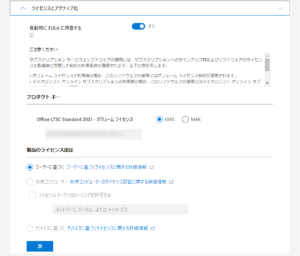先日お客様先にてクライアントPCもセットアップする必要があり、その時にお客様環境ではインターネット接続ができない完全なオフライン環境でした。
オフライン環境でのパソコンへは、ボリュームライセンスを使って、永続版のOffice製品をインストールします。
しかし、現在ボリュームライセンス版 Office 2021 のISOファイルは提供されず、新しいインストール方法へ代わっています。 この記事ではボリュームライセンス版 Office 2021 のインストールができるようになります。
- Office展開ツール をダウンロードする
- コンフィグファイル(XMLファイル)を作成する
- インターネットから最新版インストールモジュールをダウンロードする
- 実際のインストールはコマンドラインでインストールする
ボリュームライセンス版のオフライン環境インストール方法 4つのステップ
先に述べました通り、ボリュームライセンス版 Office 2021 のISOファイルは提供されていません。
仕様が替わってしまったためです。つまり、Office 2016 以降、”Windowsインストーラー(msi)” から “Click-to-Run” テクノロジーへ移行してしまったためです。
“Click-to-Run” テクノロジーに関して詳しい内容については、以下にマイクロソフトの公開情報を載せておきます。
https://docs.microsoft.com/ja-jp/deployoffice/ltsc2021/overview
インストールは、以下の4つの手順(ステップ)を行うことで可能です。
- ステップ1:Office展開ツール ダウンロード
- ステップ2:コンフィグファイル(XMLファイル)作成
- ステップ3:最新版インストールモジュールのダウンロード
- ステップ4:コマンドラインでのインストール
それぞれ手順を解説していきます。
ステップ1:Office展開ツール ダウンロード
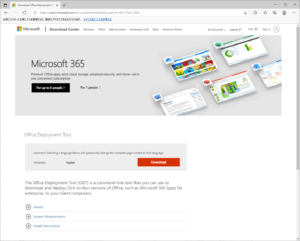
Office展開ツール(Office Deployment Tool)は、以下のマイクロソフトのサイトからダウンロード可能。
Office Deployment Toolダウンロードページ
https://www.microsoft.com/en-us/download/details.aspx?id=49117
ダウンロードしたファイル(例:officedeploymenttool_14527-20178.exe)を実行しファイルを展開します。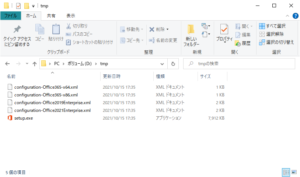
以下のようなファイルが展開されます。setup.exe が必要で、xmlファイルはサンプルのファイルですので利用しません。(参考に利用しても良いです。)
・setup.exe
・configuration-Office365-x64.xml
・configuration-Office365-x86.xml
・configuration-Office2019Enterprise.xml
・configuration-Office2021Enterprise.xml
ステップ2:コンフィグファイル(XMLファイル)作成
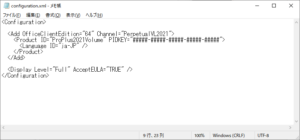
ステップ1のOffice展開ツールのサンプルのように、XMLファイルを新規に作成します。
簡単な方法は、メモ帳でサンプルを開いて、ファイル名を変えてみて編集してください。
XMLの記述で抑えておく箇所
- OfficeClientEdition は、32ビット版Office /64ビット版Office 指定
- Channel には “PerpetualVL2021” と記載
- Product ID には 購入されたライセンス(”ProPlus2021Volume” か “Standard2021Volume”)指定
- Language ID はインストールする言語(”ja-JP”)を指定
- PIDKEYに、MAK クライアントライセンス認証キーを記入
ステップ3:最新版インストールモジュールのダウンロード
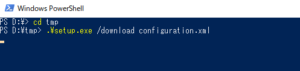
最新のインストーラーはインターネットよりダウンロードします。
ダウンロード方法は、コマンドプロンプトまたはPowerShellを利用してコマンド実行します。
setup.exe /download configuration.xml
同じフォルダ上にOfficeフォルダが自動的に作成され、インストーラーがダウンロードされます。
ステップ4:コマンドラインでのインストール
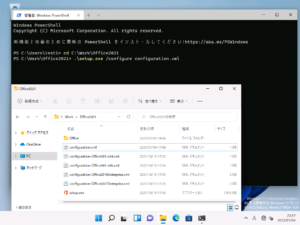
Officeのインストール方法は、コマンドラインから行います。
コンフィグファイル(XMLファイル)をオプションに指定して setup.exe を実行します。
setup.exe /configure configuration.xml
Office のカスタマイズするテクニック
Officeのセットアップ後には、Word/Excel/PowerPoing など各アプリケーションがインストールされます。
しかし、アプリケーションの選定したい場合はどうするのでしょうか。
インストールしたくないアプリケーションというのは、Publisher とかあまり使わない製品です。
結論を記載しますと、コンフィグファイル(XMLファイル)をカスタマイズすれば問題が解決します。
XMLファイルをメモ帳で編集しても良いのですが、マイクロソフトの「Office カスタマイズ ツール」というサイトを利用すると簡単にXMLファイルが作成できます。
コンフィグファイル(XMLファイル)のカスタマイズ
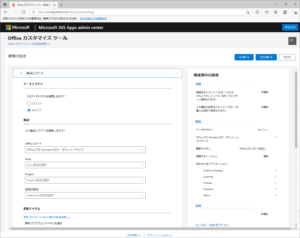
インターネット接続できるパソコン上で「Office カスタマイズ ツール」へアクセスします。
URL: https://config.office.com/deploymentsettings
このサイトで Office 製品のコンフィグファイルを作成し、ダウンロードしていきましょう。
設定できる内容
- 製品とリリース
- 言語
- インストール
- 更新とアップグレード
- ライセンスとアクティブ化
- 全般
- アプリケーションの設定
製品とリリース
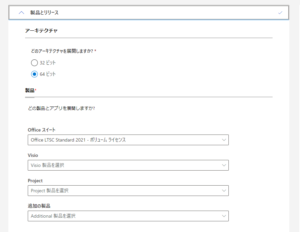
インストールするOfficeのアーキテクチャーを選択します。また、Officeのバージョン(Office Standard 2019 ボリューム ライセンスとか)も選択していきます。
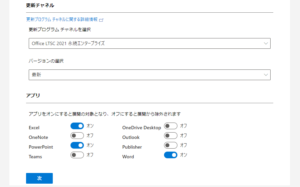
この時に、追加コンポーネントやアプリケーション(VisioとProject)もインストーラーに含めることもできます。インストールするアプリケーションを取捨選択します。
言語
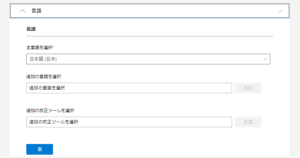
主な言語を選択します。日本語を選択しましょう。
ついでに、他の言語と構成ツールもインストールする際は、プルダウンメニューより言語を選択すれば追加できます。
インストール
インターネットからダウンロードしてインストールする場合やモジュールをダウンロードする場合は、「Office Content Delivery Network (CDN)」を選択します。
ローカルソースは、オンプレミス環境でファイルサーバなどの特定パスにあるモジュールを利用するときに利用します。
Microsoft Endpoint Configuration Manager は、別途サーバ環境があるオンプレミスやクラウド環境から管理しているときに利用します。
更新とアップグレード
更新プログラム(月例パッチ)の適用について、設定します。
企業パソコンではローカルソースなど管理する方法にあわせて設定しておきます。とくに設定する必要がなければ「Office Content Delivery Network (CDN)」にしておきます。あとでパッチの設定が変更したい場合は、グループポリシーなどで設定できます。
アップグレードのオプションというのは、たとえばOffice2019とか古いバージョンのもの(MSI版のOffice)をインストールしていた場合、アプリケーションをアンインストールするかどうかを設定します。
Office2019とVisio2019製品版のインストールしている環境など、「Visioは残しておきたい」という場合には、アンインストールから除外します。
ライセンスとアクティブ化
VLSCで購入したMAKキーでのライセンス認証キーを入力できます。
「製品のライセンス認証」は管理する単位がユーザアカウントでしたら「ユーザーに基づく」で良いでしょう。
というか、ボリュームライセンスではこの項目しか選択できないようです。
「共有コンピューター」とは、「リモートデスクトップ接続で複数のアカウントが利用する場合」です。
全般
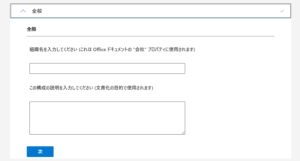
全般といっても、組織名と説明が入力できるのみで、空白で問題ありません。
組織名の欄に追加できるのは、「文字、数字、アンダースコア、ダッシュ、一重引用符、ピリオド (_、-、’、.、& ) の特殊文字」のみです。どうやら日本語は利用できないみたいです。
アプリケーションの設定
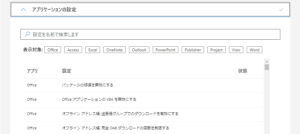
各個別のアプリケーションのカスタマイズ項目が表示されています。
こういった設定はグループポリシーやアプリケーション上でも可能ですが、インストール時にある程度のカスタマイズしておくほうが手間が少なくなって簡単かと思います。
たとえば、「初回起動時に選択ウィザードを表示しない」といった項目などをあらかじめ無効化しておくこともできます。
コンフィグファイル(XMLファイル)のエクスポート
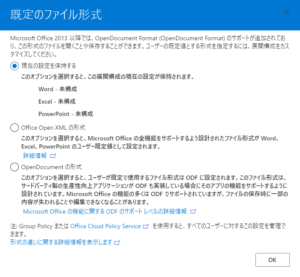
カスタマイズツールで一通り設定したら、ブラウザーから設定をエクスポートします。
「エクスポート」をクリックし、既定のファイル形式は「現在の設定を保持する」を選択します。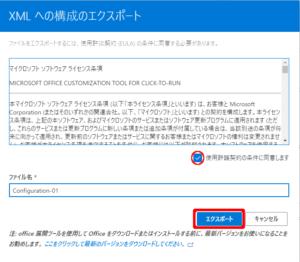
「使用許諾書契約の条件に同意します」にチェックを入れて、ファイル名を入力します。
問題なければ「エクスポート」をクリックすると、XMLファイルがダウンロードされます。
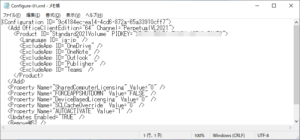
ダウンロードされたXMLファイルをメモ帳で開きました。
カスタマイズした内容が追記されているのがわかります。
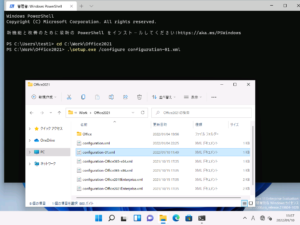
このXMLをインストール対象のパソコン上に保存し、コマンドラインからインストールしますと、カスタマイズ済みのOffice製品が適用できます。