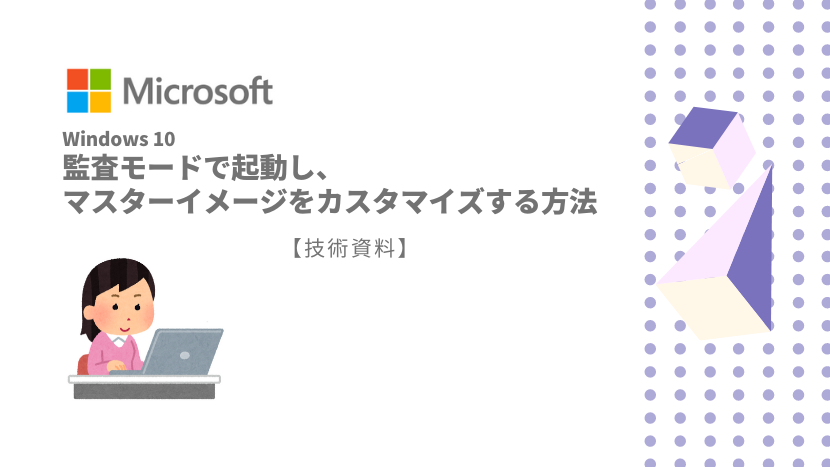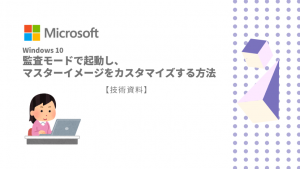監査モードを利用してWindowsのマスターイメージを作成する方法を解説します。
今回の内容では、「マスターイメージ作成の基本」「イメージ作成のポイント」理解に役に立つと思います。
OSインストールの最初が肝心!
パソコンのキッティングとオペレーティングシステムの大量展開するために、マスターイメージがしっかりと作成されているのか最重要なのですが、なかなか難しいです。
マスターイメージ展開後になって、よくある不具合パターンを上げます。
- OS機能などに不具合が発生
- ユーザープロファイルのセキュリティ設定が皆無
- アプリが起動しない、動作に不具合がある
不具合が発生するとどうなるかというと、具体的には、不具合対応の暫定対応と本格対応が必要になり、OSの再展開が必要になります。つまり、マスターイメージ自体の作り直し」「再展開」が発生したりします。
クライアントOSはお客さん(特にエンドユーザ)に直接触れる部分なので、クライアントPCのマスターの出来・不出来によって、エンジニアへの信頼が変わったりします。かなり重要ですよね。
どうして監査モードでないとダメなのか
監査モードでは、ビルトイン管理者権限でオペレーティングシステムが起動します。
ということは、OSに対してフルコントロールですので、いかなる設定も可能なのです。
ローカルユーザを作成してのマスター作成だと、プロファイル設定がレジストリ上に微妙に残っていたりして、後々のアプリ動作に影響が発生する可能性があります。
例えば、アプリのレジストリ設定で「参照先がプロファイルユーザのフォルダ」だったりした場合、アクセス拒否され、アプリが正常動作しない、想定内動作しないなどの不具合が発生します。
以前、お客さん先でのクライアントPCを見たことがあり、レジストリを見ると、いくつも複製された残骸があり、消すに消せない状態だったり、セットアップ用ユーザで無理やりプロファイルコピーしているので参照先がプロファイルユーザのProgramdataだったりと、大変なことになっていました。
このようなことが無いように、監査モードでのビルトイン管理者でマスター作成、Sysprepを実行します。結果としてプロファイルコピーや設定のコピーが正常に行えます。
3.作業前に行う重要なこと
具体的に「監査モードってどうしたらよいのか?」ということになるのですが、その前に最重要事項を伝えします。
それは「LANケーブルを抜く」です。
どういうことかというと、以下の2点です。
- インターネット接続禁止
- ストアアプリの更新禁止
それぞれ解説していきます。
▼インターネット接続禁止
インターネット接続すると自動的にマイクロソフトのコンポーネントがアップデートされます。
特にストアアプリが少しでもアップデートされるとSysprepは失敗します。
Windowsアップデートは行う場合は、累積パッチをダウンロードし、オフライン適用しましょう。
▼ストアアプリの更新禁止
ストアアプリを自動・手動問わずにインストールするとSysprepが失敗します。
自社開発アプリのインストールも控えてください。デフォルトアプリのみ残しておきます。
監査モードの起動方法
マスターイメージ用のパソコンにボリュームライセンスからダウンロードしたメディアを用い Windows 10 のインストールを行います。OS再起動後に、地域や言語などの基本的な設定画面が表示されますが、設定はせずに以下の画面になったとこで止めます。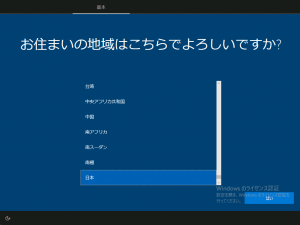
この画面の時に、[Ctrl] + [Shift] + [F3] の3つのキーを同時に押下します。
するとOSが自動的に再起動して、ビルトイン管理者(Administrator)が有効になり、監査モードで自動ログインします。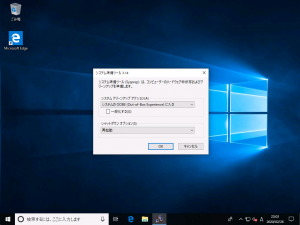
監査モードで起動しました。これでカスタマイズできます。
▼どうしてもインターネット接続したい
どうしてもインターネット接続して設定したいと思われます。
インターネット上ではレジストリやGPOといった情報がありますが、現状のWindows 10 1909 での検証が十分に行えていないため、どれが有効なのかはお伝えはできません。
現時点ので最善策は、「LANケーブルを抜くこと」と思います。
確かにGPOにストアアプリのアップデート無効できるポリシーがあります。
しかし、これは企業向け/教育向けのWindows 10 のみです。(Enterprise / Education)
通常お使いの Windows 10 Professional では利用できません。