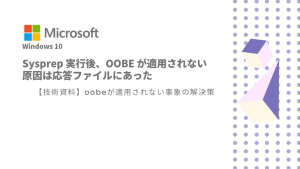Sysprep実行してマスターPCを作成した後はどのようにイメージをとるか迷います。
前回に構築した Windows展開サービス を使って、Windowsイメージバックアップを作成します。
OS標準のアプリケーションを利用すれば、費用も掛かりませんし、簡単にイメージバックアップが取得できます。
サーバでのキャプチャ設定を行う
Windows展開サービスのコンソールより、イメージバックアップ用のブートイメージを登録します。
コンソールを開いて、左ペインの [ブートイメージ] をクリックし新規に登録します。
新たにブートイメージを追加し、名前は”Capture_Image_Win10″ としました。
ブートイメージを右クリックし、[キャプチャ イメージの作成] を選択します。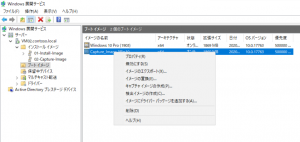
ウィザードが表示されますので、場所及びファイル名ですが、Windows展開サービス(WDS)のインストール配下のフォルダを指定します。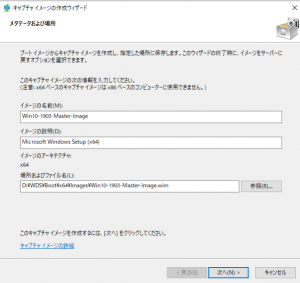
具体的には、
<WDSインストールフォルダ>\boot\x64\Images フォルダ
配下にファイル名を入力します。
これでイメージのキャプチャー設定は完了です。
イメージ作成を行ってみる
Sysprep後のパソコンに移り、さっそくイメージをサーバへ吸い上げてみます。
パソコンのBIOS設定を確認し、ブート順序は、ネットワークブート開始になっているかを確認します。
または、メーカー製パソコンですと、パソコン電源投入時のファンクションキーの押下の確認でよろしいかと思います。
パソコンをネットワーク起動してみましょう。
Windows Boot Manager 画面が表示され、WindowsPEが起動します。
先ほど登録したブートイメージが表示されましたら、選択します。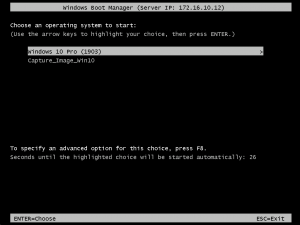
Windows展開サービス イメージ キャプチャウィザード画面が表示されます。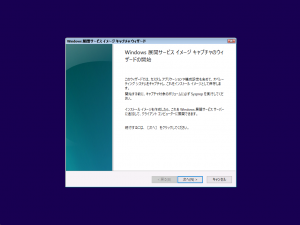
キャプチャするイメージのファイル名を決めます。
サンプル画面では、「Dドライブ」となっていますが、これはWindowsPEから見て、マスターイメージがどのドライブなのかを示しています。
WinPEのDドライブ = マスターのCドライブ
となります。
キャプチャするディレクトリとそのイメージの名前、説明をそれぞれ入力し、[次へ] をクリックします。
イメージをとる際には、外付けHDD等を接続し、その領域へ取得します。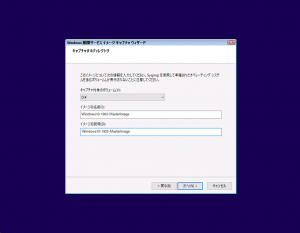
今回、WDSサーバへアップロードしますので、チェックを入れ、サーバ名を入力します。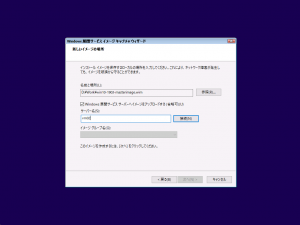
認証が通れば、イメージの保存先のグループ名が選択できます。
今回、02-Capture-Image というグループをあらかじめ作成しています。
該当のグループを選択し、[次へ] を押すと、イメージキャプチャ が開始されます。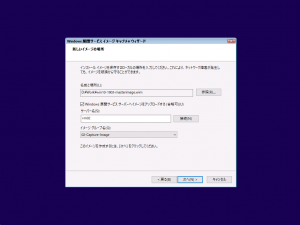
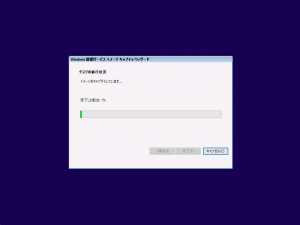
そのままイメージがマスターPC上に作成され、イメージファイルがアップロードされるのを待ちます。アップロードが完了したら、[完了] をクリックします。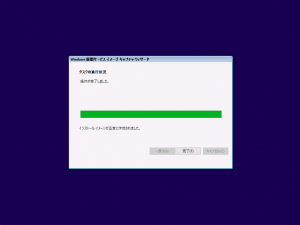
Windows展開サービスのコンソールを確認しますと、イメージがアップロードされています。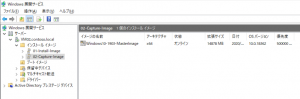
まとめ
Windows展開サービスを使ってのイメージ取得を紹介しました。
Windows Server 標準に踏査されている機能ですので、
簡単にイメージバックアップが取得できます。
費用ももちろん掛かりませんので、イメージソフトのライセンス費用などコストも削減できてしまいます。