Teamsのチャネルの投稿では情報がバラバラに配置されたりして、情報の再利用したりすることがむつかしいですね。
このような場合、コネクタ(Microsoft Power Automate)を追加することで情報を上手く利用することができたりします。
今回は、Microsoft Power Automate と Miroeosoft Planner を使うことで可能な活用方法をご紹介します。
Teamsのコネクタ(Microsoft Power Automate)と連携してみる
Teamsのチャネルの投稿では情報がバラバラに配置されたりして、「情報まとめ」「情報の利用」がむつかしくなってきます。情報が利用できないと、コミュニケーションへの影響が発生してうまく伝わっていなかったり、相手への認識ができなかったりして時間が無駄になります。
まだまだチャットとしてしか利用できていないのではと思います。
こんな時は、チャット投稿パターンにより対応する方法(動作)を決め、情報を利用できるように自動化していきます。
チェットが多い場合の問題点
「以前に聞いた情報はどこにあっただろうか?」と読み返したことはないでしょうか。
自社で利用したり、お客さん先のユーザさんでの Teams利用状況を1年以上も見てきましたが、情報がまとめられないとか必要な情報へアクセスできないことが多いですね。
チャットの中でも業務の連絡事項があったり、雑談があったりして、結局うまく利用できていないことが発生します。
結局、無駄にスレッドが流れてしまう。
情報を利用するとしたら、別途ファイルへ転記する必要がある。面倒だな~と感じていました。
対処方法は自動化すること
Microsoft Power Automate を利用して別のアプリへつなぐことを考えてみました。
もともと Microsoft Flow と呼ばれていたアプリで、2019年に名称変更されました。
さて、話は戻りまして、自動化するための前提として。チャットの文字には必ずフラグを入れていきます。
たとえば「確認依頼」「作業依頼」「業務連絡」など、投稿の際にカッコでくくることが良いと思います。
このフラグに対して自動化する仕組みを組み込んでいきます。
チャット時のフラグによって処理を分けていきます
Teamsタブの「+」よりMicrosoft Power Automate を追加します。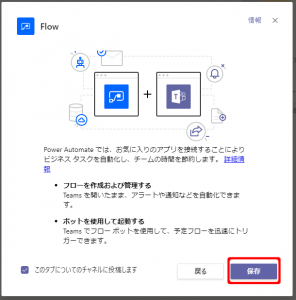
そうすると”Flow”というタブが作成されるので、クリックします。
[自動から作成] を選んでいきます。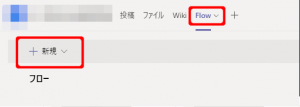
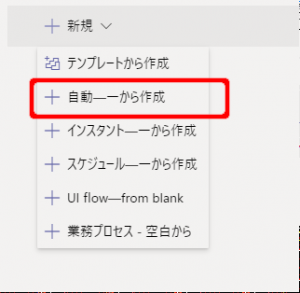
フロー名を記入し、トリガーはTeamsアプリで「チャネルに新しいメッセージが追加されたとき」を選択します。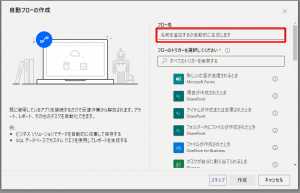
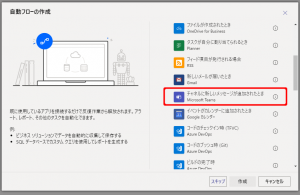
チームとチャネルを選択します。[新しいステップ] をクリックして次の処理を追加していきます。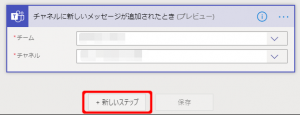
コントロールの[条件]を選択します。![[条件]を選択](https://infra-memorandum.com/wp-content/uploads/2020/05/2020.05.09-Teams_and_PowerAutomate-008-232x300.png)
条件は、【チームのメッセージ本文 次の値を含む フラグの文字】としました。
左側の「チームのメッセージ本文」条件はほかにもいろいろ選択できますので、必要なものを追加してきます。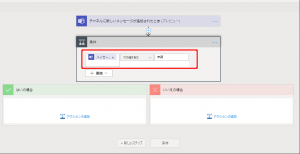
Microsoft Power Automate でのフローを作成して、条件式を追加するまで行いました。
次に他のアプリへ連携する方法へとすすめています。
Microsoft Power Automate とMicrosoft Planner でタスクを自動生成する
チャット投稿の文字列から Microsoft Power Automateを連携させ、Microsoft Plannerでタスクを作成していきます。Microsoft Plannerでプランが作成してあることが前提となるため、予め管理者さんへ確認してください。
もともとチャット投稿での情報から毎回コピー&ペーストで他のアプリへ登録するのがめんどくさいと思っていました。投稿が多かったら作業漏れが発生してしまったり、タスクとして転記する時間が無駄になると思います。
Microsoft Planner でタスク作成条件を決める
さきほどのMicrosoft Power Automate でのフローで「はい」の場合にタスクを作成することにします。
[アクションの追加] より、[タスクを作成する] を追加します。(条件は数が多いので、”Planner” と検索するとよいでしょう。)
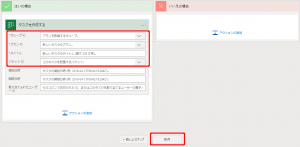
設定するのは以下の4点で行いました。
- グループID ・・・ Teamsのチーム名
- プランID ・・・ Planner のプラン
- タイトル ・・・ Planner のタスク名称
- バケットID ・・・ Planner のタスク配置(To Do で配置が良いかと思います。)
条件を入力して、Flowを保存します。これでフラグの文字列が付いているものに関して、タスクが自動的に作成されます。
タスク名には日付を入れてみました。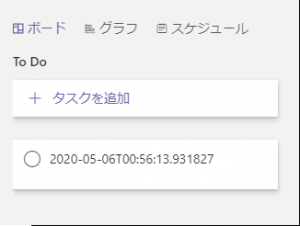
まとめ
初めは少々むつかしいと思いますが、一度設定するとアプリが連携し、自動化することができます。
自動化のメリットとして他の様々な運用方法ができますし、無駄な時間がすくなくなり、結果的に本来の目的に時間を集中できるようになります。
よくあるパターンですと、管理のための管理で疲弊していきます。
無駄なストレスや時間消費から少しでも離れて、効率的に対処できます。
以上となります。





