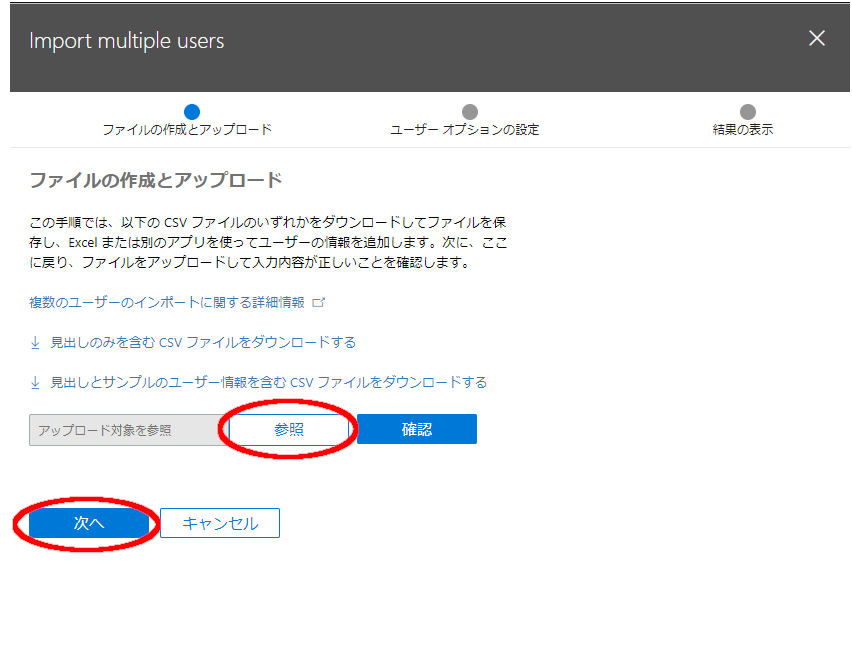Microsoft 365 の契約したものの「どうやってアカウント作成していくか」と運用方法に困ることがあります。
アカウントの作成や管理は企業にとってはかなり厄介な運用となりますし、アカウント作成にしても作成方法によっては時間効率が違ってきます。
アカウント作成業務は、手作業ですべて実施していると非常に時間がかかってしまいます。
「大量のアカウント作成、修正が頻繁に発生する」といった運用をされている方ですと、効率的なアカウント作成方法が必要ですね。
Microsoft 365 アカウント作成の条件
Microsoft 365 はクラウドサービスですので、以下の条件が必要です。
・インターネット接続(必須)
・Microsoft 365 のアカウント作成権限(必須)
・Powershell 5.1以上
Powershell は Windows 10 以上ですとデフォルトなので問題ありません。
できることなら、最新のPowershellをインストールしておくことをおススメします。
なぜかといいますと、Azureコマンドレットを含めて今後最新の Powershell のバージョン指定があったりしますので、「コマンドレットがPowershellのバージョンに対応していなかった」とか起こりえます。
◆Powershell の最新版は以下のURLよりダウンロードしてインストールしておきましょう。
Windows への PowerShell のインストール – PowerShell | Microsoft Learn
アカウント作成:2つのパターン
Microsoft 365上のアカウント作成には2つのパターンがあります。
・管理画面からのGUI
・Powershell によるコマンド
管理画面からのGUI
Microsoft管理センターの画面からアカウントを追加します。
ユーザー > アクティブなユーザー より「+ユーザーを追加」をクリックします。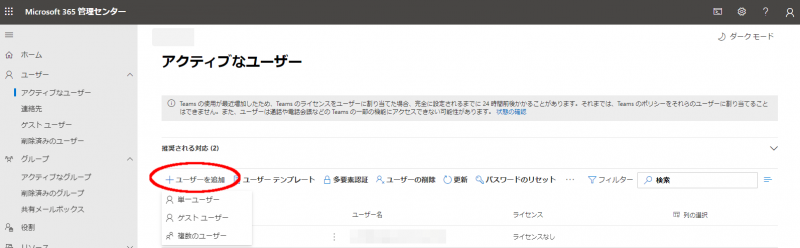
[単一ユーザ]
GUIでのウィザードが表示されるので、必要事項を入力していきます。
アカウントのパスワードは自動生成か手動での設定が選択できます。
それぞれのアカウント設定はメールで受信することもできます。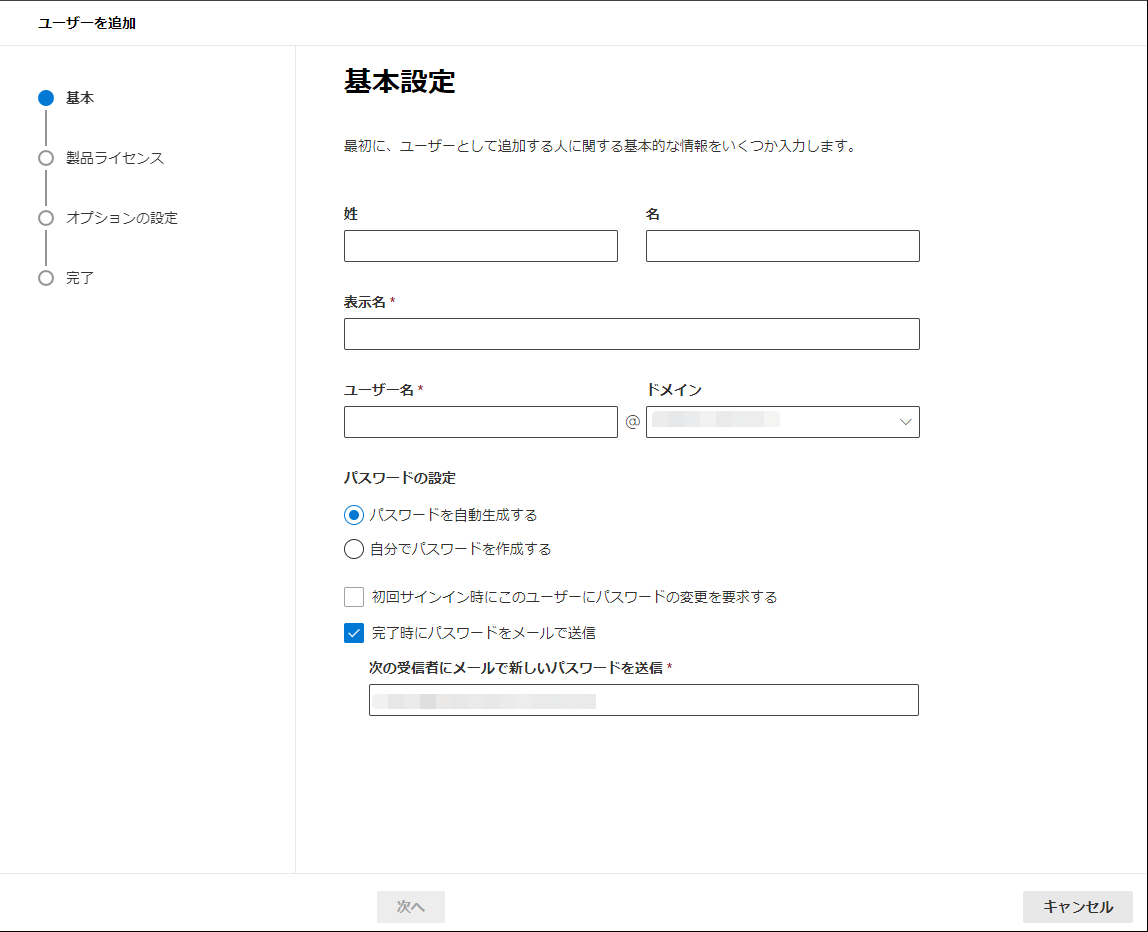
ライセンス付与画面です。ライセンス保有している場合、保有ライセンスをアカウントに適用できます。またはアカウントのみ作成し、別途ライセンスを付与することもできます。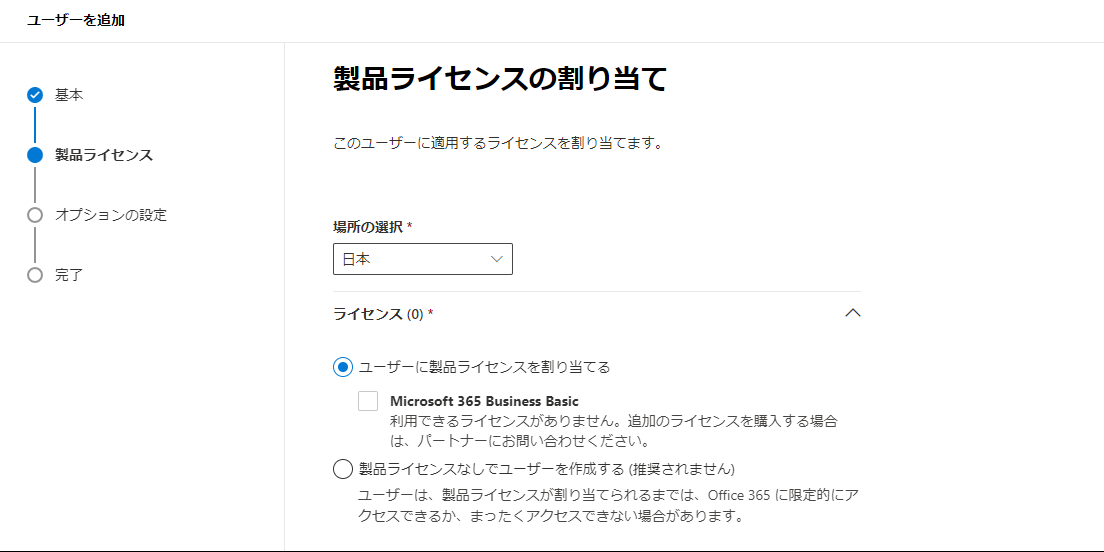
オプションの設定画面です。「役割」となっているのは、Microsoft 365 管理センターへのアクセスと管理センターでのアカウントに関する役割(たとえば、アカウント作成や削除、または全体管理など)を割り振ります。
IT部門や特殊なアカウントでない限り、役割は「ユーザー:管理アクセス許可なし」でよいでしょう。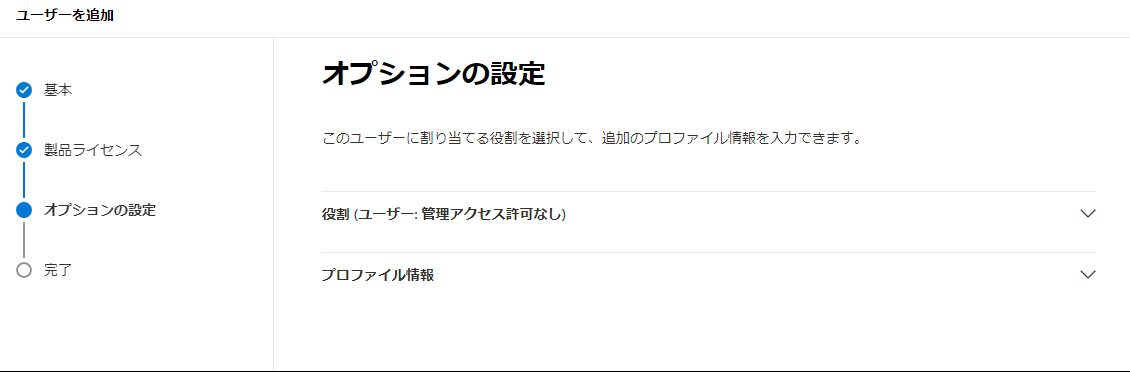
[複数ユーザ]
「複数ユーザー」を選択した場合、CSVファイルによる一括登録ができます。
テンプレートは管理センターのリンクからダウンロードできますので、「ユーザー名」「名」「姓」「表示名」を変更します。
CSVファイルを取り込むと、サイインの許可/ラインセンス付与を選択します。
アカウントのみ作成することも可能ですので、適宜選択して [次へ] をクリックします。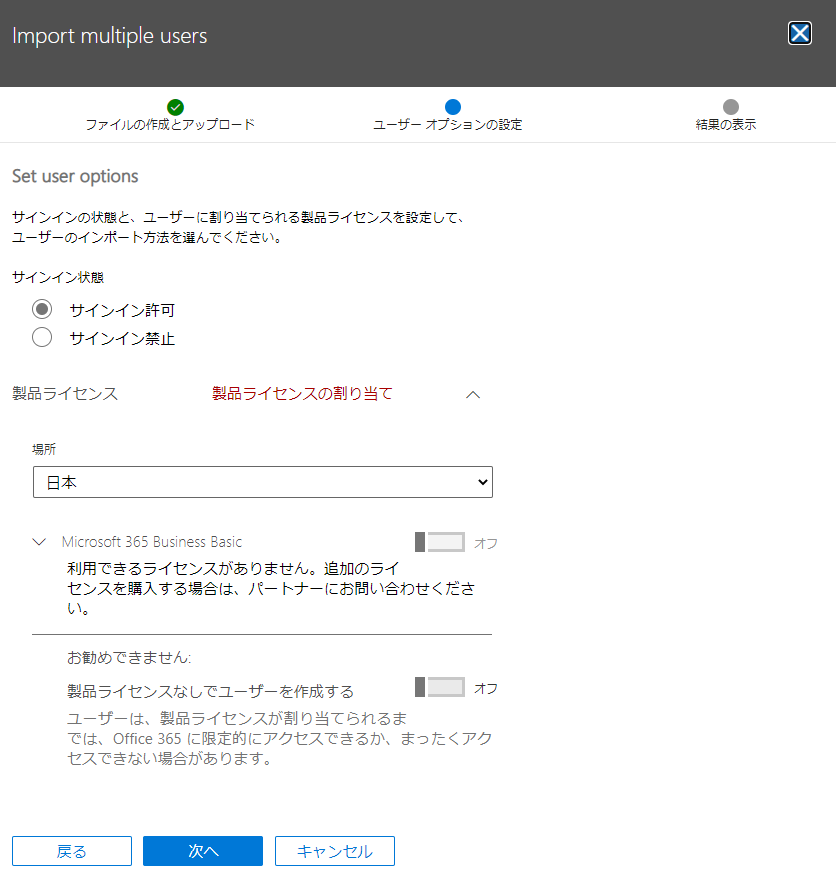
結果の確認です。問題なければ [送信して閉じる] をクリックします。
パスワードは自動生成されるため、管理者へメール送信しておきます。![送信して閉じる]](https://infra-memorandum.com/wp-content/uploads/2020/12/2020.12.05-adding-microsoft365-accounts_007.png)
Powershell コマンドレット作成
Powershell を使ってCUIでMicrosoft365アカウントを作成します。
まずは、Microsoft Azure Active Directory モジュールをインストールします。
Windows PowerShell を管理者として実行します。
“Install-Module MSOnline” コマンドを実行し、各メッセージが表示されたら「 Y 」と入力、Enter キーを押します。
Install-Module MSOnline |
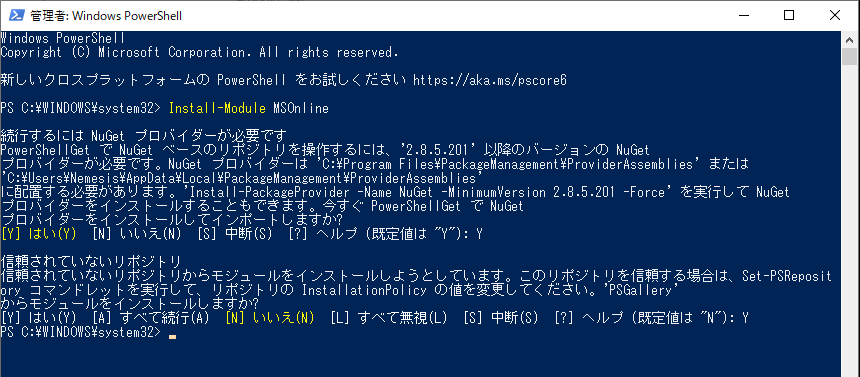
“Connect-MsolService“コマンドレットを利用します。
Microsoft365への管理者アカウントおよびパスワードを入力すると、Microsoft365へ接続できます。
Connect-MsolService |
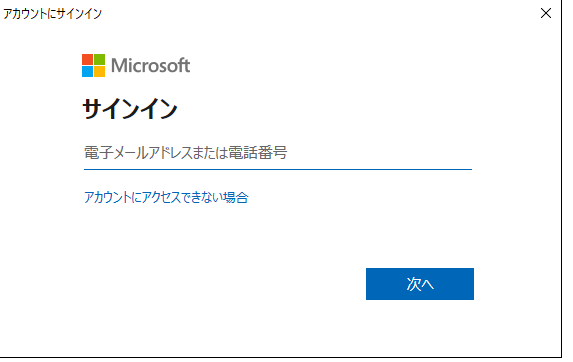
New-MsolUserコマンドレットを利用して、アカウントを作成していきます。
パスワードオプションをつければ、手動でパスワードも設定できます。
UserPrincipalNameには、Microsoft365利用する際のログインアカウントを指定します。お使いの独自ドメイン名かテナントのonmicrosoft.comを指定しておきます。
以下のサンプルはアカウントのみ作成しています。この場合、パスワードは自動生成されます。
New-MsolUser -DisplayName “テスト4” -FirstName “テスト” -LastName “アカウント4” -UserPrincipalName test004@ドメイン名 -UsageLocation JP |