Microsoft 365 には個人用と法人用のプランが存在しています。
結論から申し上げますと、個人でも法人用プランは申し込み可能です。
今回、法人用プランを個人(個人事業主)で契約できるのか?と思い、試しに利用してみました。
個人プラン/法人プランの違い
Microsoft365のプランには「個人向けプラン」と「法人プラン」の2種類が存在します。
違いって何か?というのを見てみます。
個人プラン
- Microsoft 365 Personalは、1 人のユーザーのみ使用できる。
- Microsoftアカウントに紐づけたメールアドレスでサイインする
- Onedriveは、ユーザーのMicrosoft アカウントに関連付けされる。
法人プラン
- ライセンス数上限までのユーザー数で使用できる。
- 法人プランで取得したアカウント(職場または学校アカウント)でサイインする
- 法人プランで取得したアカウントに関連ずけされ、OneDrive for Business というOneDriveを利用する。
各プランに対して3つほど記載してみました。
大きな違いとなるのは、「アカウントの扱い」と「ライセンス」ですね。
それぞれの要点を記載してみます。
Microsoftアカウントの利用には個々人が登録していると思いますが、法人向けプランでは別途取得したアカウントでサイインします。これは「職場または学校アカウント」と呼ばれます。
ライセンスについては、個人プランの Microsoft 365 Personal を購入では、個人のMicrosoftアカウントに紐づけています。一方、法人プランでは、法人アカウントにライセンスは紐づけされ、「ライセンス付与や収容」「ライセンス数の増減」といった管理が集中して行えます。
クラウドストレージのOnedriveは、個人プランではアカウントと紐づけられます。
しかし、法人プランでは、OneDrive for Business という別のクラウドストレージの利用になります。
ですので、OnedriveとOneDrive for Business の2つを利用することになります。
法人プランといっても個人で契約OK
一般家庭向けのMicrosoft 365 Personal とは違って、法人向けのプランが多数あります。
法人アカウントでの集中した管理が可能かどうかが主な違いですので、「法人プランだから個人は契約できない」にはならないです。
ライセンスとアカウントの管理の方法が、個人のMicrosoftアカウントにするのか、法人のMicrosoftアカウントにするのかによる違いです。
法人を持っていなくても、Micorsoft365の契約自体はできてしまいますし、管理は集中して行えます。
あとは、Microsoftアプリでビジネス用アプリ(Sharepoint/Teamsなど)が利用できるくらいの違いですね。
法人プランの “Microsoft 365 Apps” では、Skype の有無くらいですし、オフィス製品を利用するには違いが見当たりません。
お名前.comからMicrosoft365を申し込む
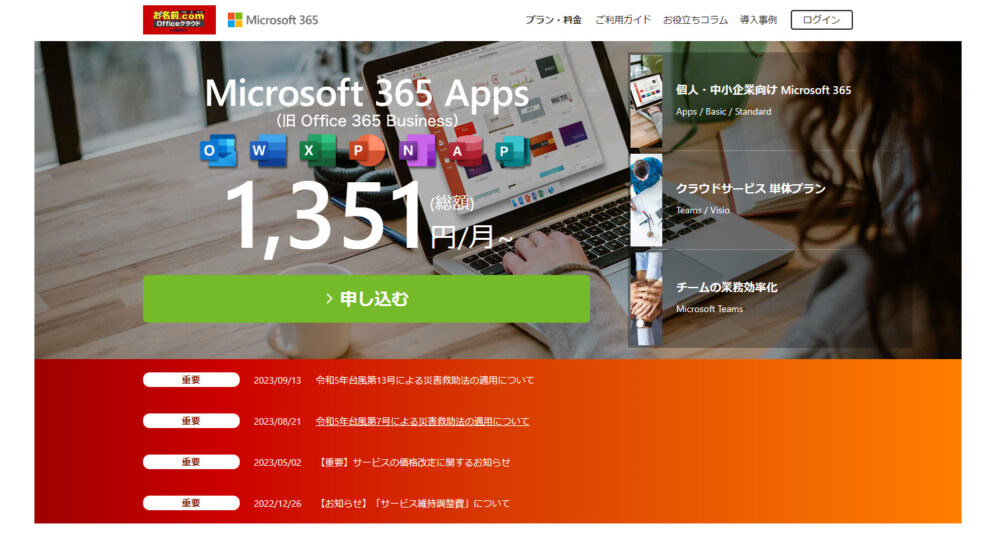
法人用プランの申し込みは大変じゃないの?って思われるかもしれませんが、確かにMicrosoft経由での申し込みは少し面倒ではあります。しかし、お名前.com のオプションサービスでもMicrosoft 365 の提供を行っていますので、そちらを利用してみます。
お名前.comのリンクからMicrosoft365専用ページを表示されます。「Microsoft 365 」を選択しますと、 “Microsoft 365 Apps” プランの紹介画面ができますので、アプリのみ利用する場合、そのまま「申し込み」ボタンを押して申し込みします。
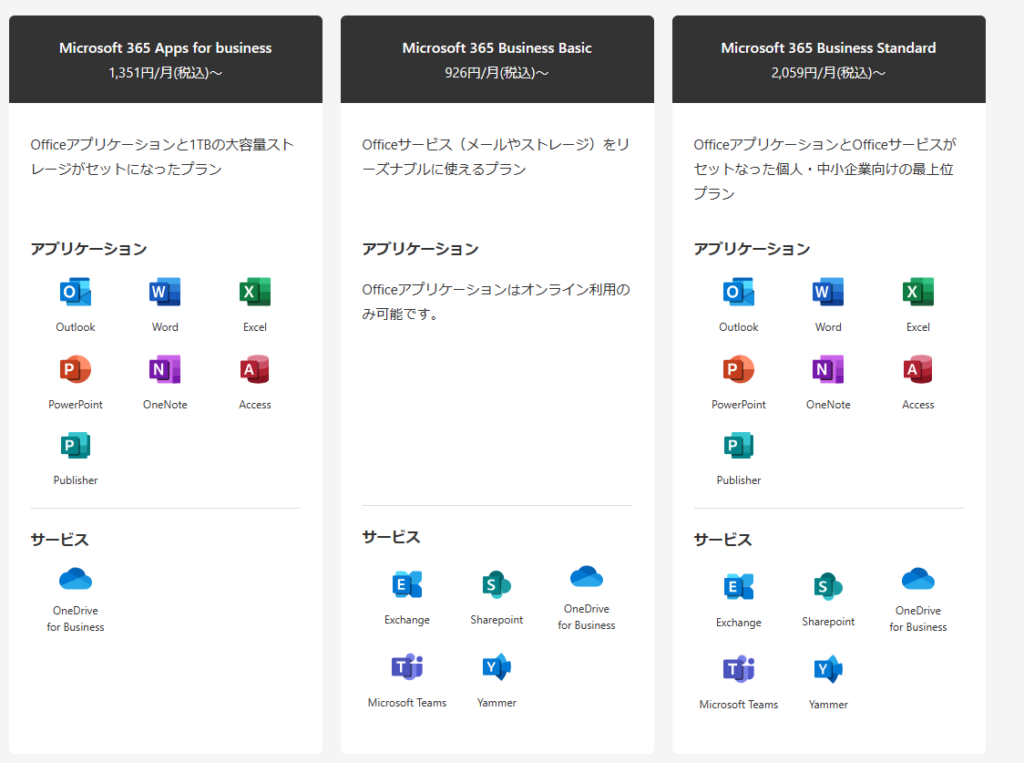
お名前.com NaviからMicrosoft 365 Busines Basic プランを申し込む
今回、Microsoft 365 Busines Basic というプランを申し込みしようと思ったのですが、トップ画面からは見つけられませんでした。お名前.com Navi の上部にある Microsoft 365 メニューから申し込みます。
プラン選択と利用人数を記載します。
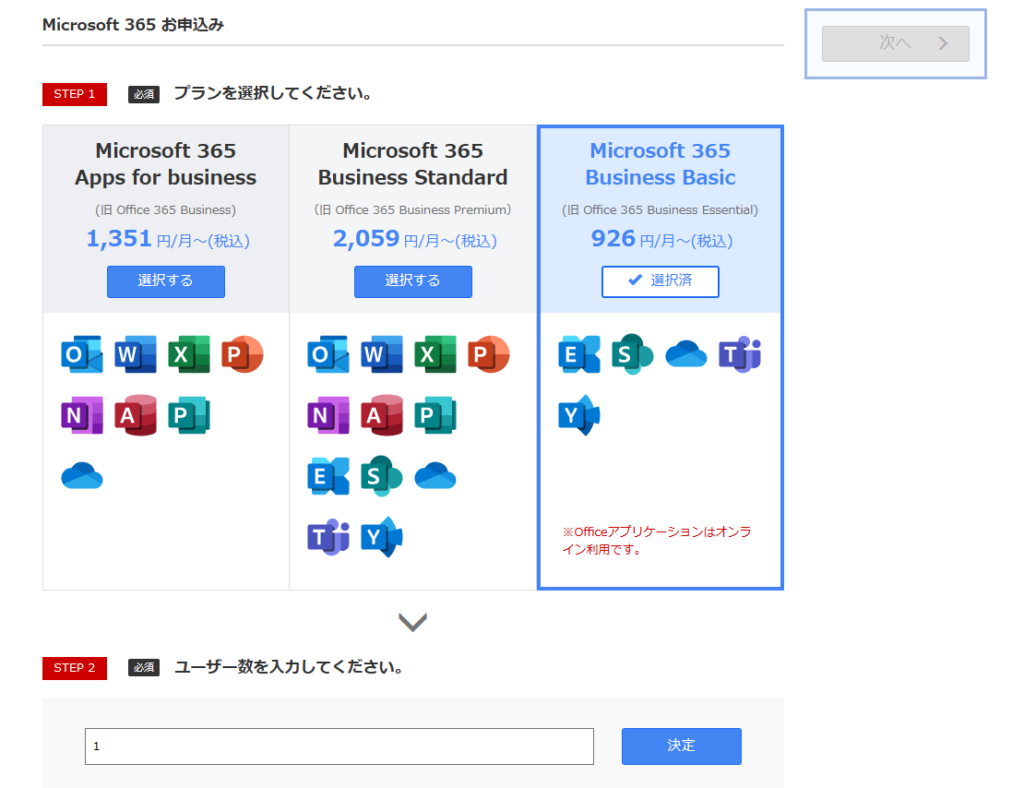
支払い期間とオプション選択です。レンタルサーバの同時申し込みで、”Microsoft 365 Apps” プランの1か月分が1円とのこと。
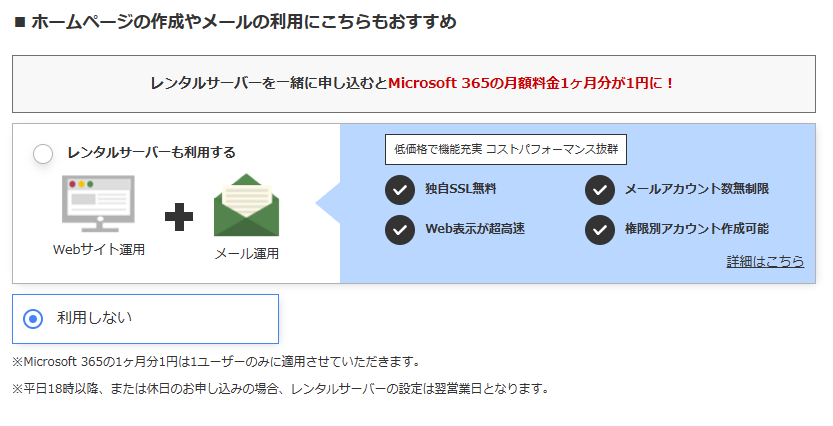
選択内容を確認して、「次へ」ボタンをクリック。
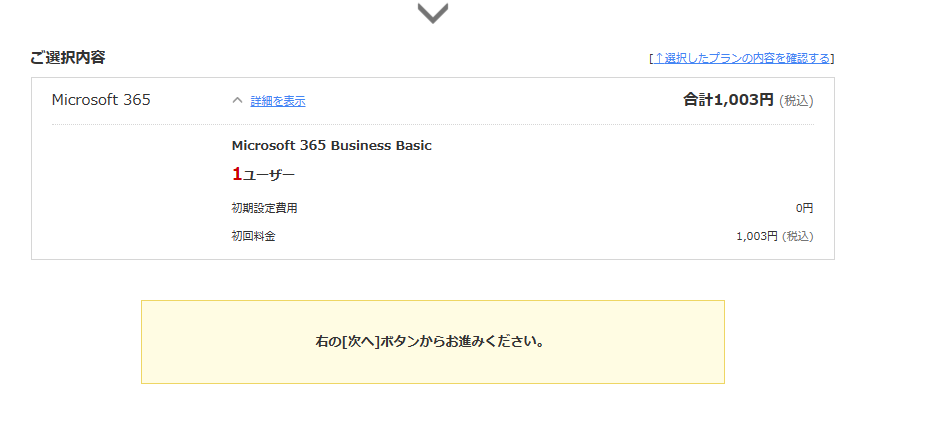
支払い方法を選択します。「クレジットカード」「コンビニ」「銀行振込」「請求書」の4種類が選択できるようです。請求書支払いとは、さすがに法人向けの支払い方法ですね。
あと、クレジットカードを持っていなくて自動的に更新分支払い手続きを進めたい人は口座振替も可能とのこと。
申し込みまでは以上で完了なのですが、まずは初回の支払い完了が必要です。
その後にMicrosoftアカウントの取得や設定の完了には小一時間程度が必要となってきます。
設定完了後には、Microsoftアカウントとパスワードが作成されるとすぐに利用可能となります。
まとめ
Microsoft365機能を簡単に利用してみたい場合には、お名前.com からの申し込みは楽ですね。
手順は画面通りに進んでいけば問題なく完了し、30分~60分もあればMicrosoft365が利用できてしまいます。
但し、お名前.comで申し込んだ際には、Microsoftアカウントの指定ができません。
もし固有のアカウントが作成したい場合ですと、直接Microsoftから購入することになります。





