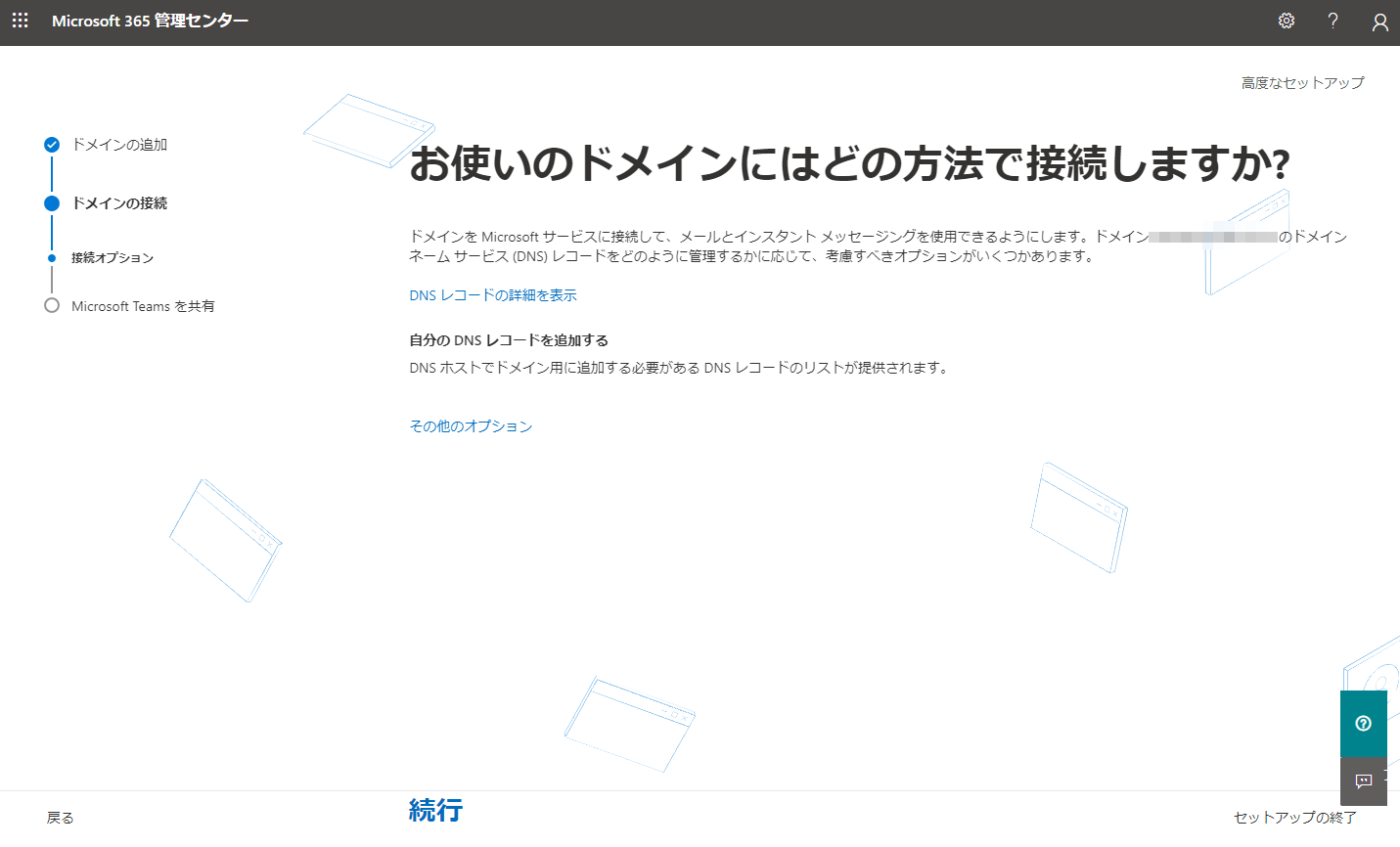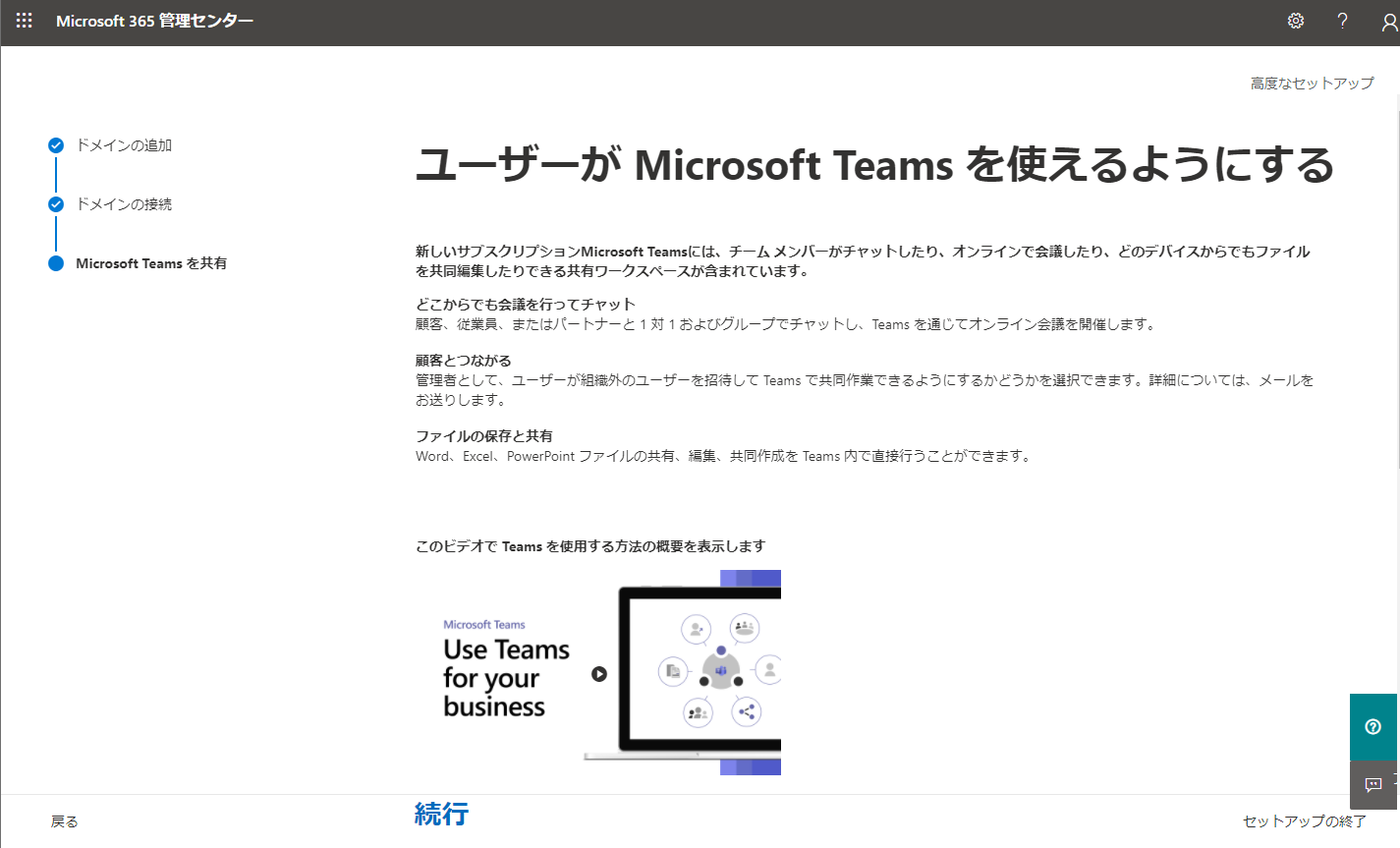ドメインとビジネス向けMicrosoft 365 ライセンスを購入して、いざMicrosoft 365 メールを使おうとしても、「どうやったらメール送信できるの?」って思いませんか。
ドメインネームサービス(DNS)に独自ドメインを登録したものの、Microsoft 365 管理センターでの設定が必要で、かなりむつかしと感じると思います。
Microsoft 365 のビジネス向けライセンスを購入して、Excjange Online が利用可能になり、DNSの設定しようとするといろいろ不明な個所がありました。
実際、DNS設定を行ってみると、ポイントを抑えると意外と簡単です。
そんなMicrosoft 365 の Exchange Online で独自ドメインメールを送信したい方へ、詳しい手順を公開します。
Microsoft 365 のライセンス取得とドメイン取得
独自ドメインでのメール送信する条件として、「ビジネス向けMicrosoft 365 ライセンス」「レジストラーにドメイン登録」が必要となってきます。
ビジネス向けMicrosoft 365 ライセンスは、”Microsoftの公式サイト” か “お名前.com![]() ” から申し込みできます。
” から申し込みできます。
Microsoft 365 ライセンスの中に “Exchange Online” が含まれていることを確認してください。
ドメインはすでに “お名前.com![]() ” で申し込んでいます。
” で申し込んでいます。
手ごろな価格でドメイン購入できますので、独自のドメインを予め取得しておきます。
Microsoft 365 にDNS設定追加する手順
Microsoft365へのDNS設定の追加には、「Microsoft 365 管理センター」と「お名前.com Navi」の2つを利用して各項目を設定していきます。
最初に各管理画面にアクセスするアカウントとパスワードを用意しておきます。
URL:https://portal.office.com/adminportal
手順としては、以下の2ステップになります。
- ステップ1:Microsoft 365 にドメインを追加する
- ステップ2:お名前.com DNS に Exchange Online 用レコードを追加する
ステップ1:Microsoft 365 にドメインを追加する
まずは “Microsoft 365 管理センター” にログインします。
URL:https://portal.office.com/adminportal
(1)初回ログインすると、画面上部に「ガイド付きのセットアップに移動する」リンクをクリックします。
リンクが表示されない場合、左メニューの「・・・すべてを表示」をクリックして、[設定] ⇒ [ドメイン] を選択します。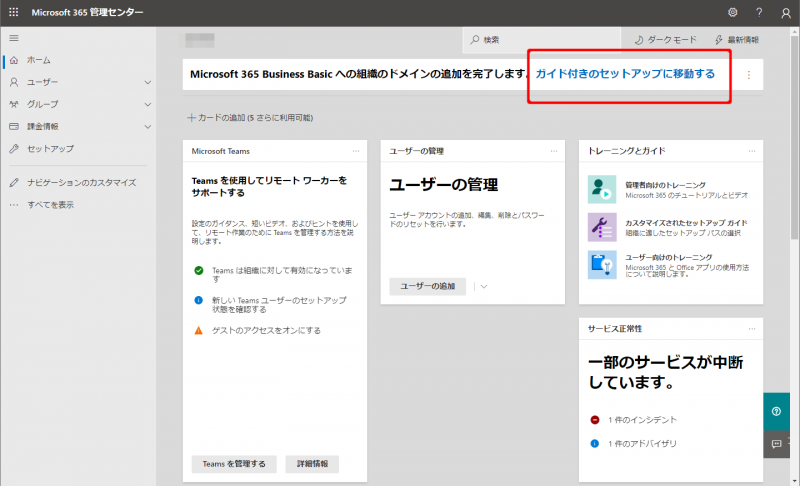
(2)「自分の組織がドメインを持っていますか?」という画面にて、お名前.com で取得したドメインを入力します。
入力できましたら、[このドメインを使用する]リンクをクリックします。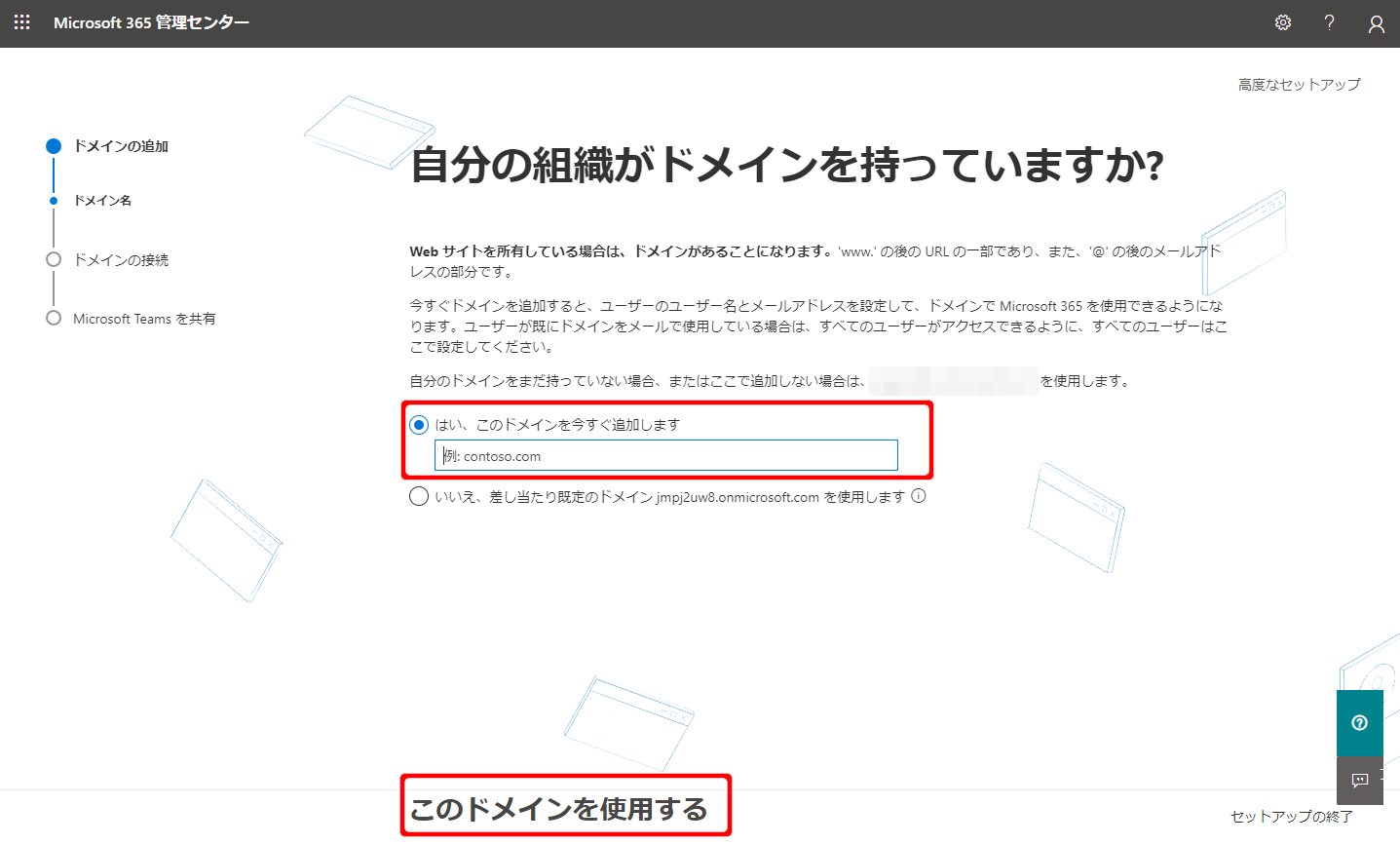
(3)ドメインの確認方法です。
「ドメインのDNSレコードにTXTレコードを追加する」を選択します。
TXT レコードというのは、コメントが自由に追記できるDNSレコードです。
どいうことかと言うと、「権威DNSサーバから解決する際にドメイン外部のソース用のテキスト情報(記載したコメント)を見てドメイン情報での妥当性確認を行う」という動きを行います。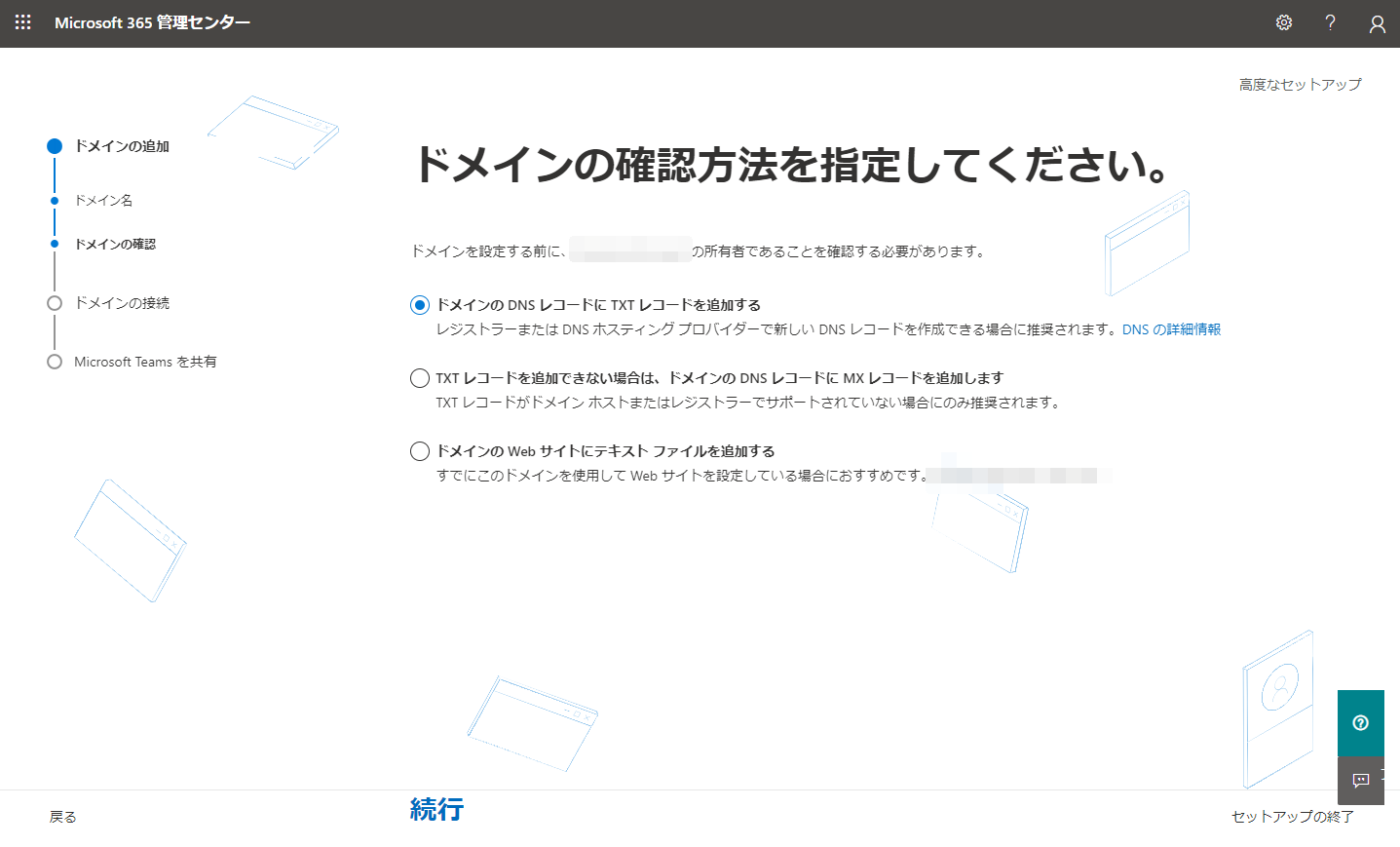
(4)ドメインのチェックが終わりましたら、レジストラー(お名前.com)の表示がでていれば、DNSホスティングプロバイダーが正常に認識できています。
画面の「TXT名」「TXT値」「TTL」の3つの値をnotepad(メモ帳)などに控えておきます。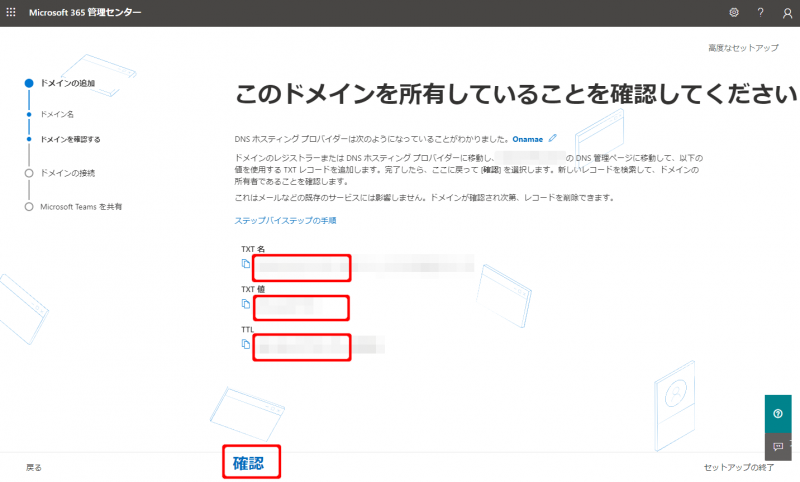
(5)”お名前.com Navi” にログインします。左メニューの「ネームサーバの設定」から [・DNS設定/転送設定] を選択します。
設定するドメインを選択し、「DNSレコード設定を利用する」の [設定する] をクリック。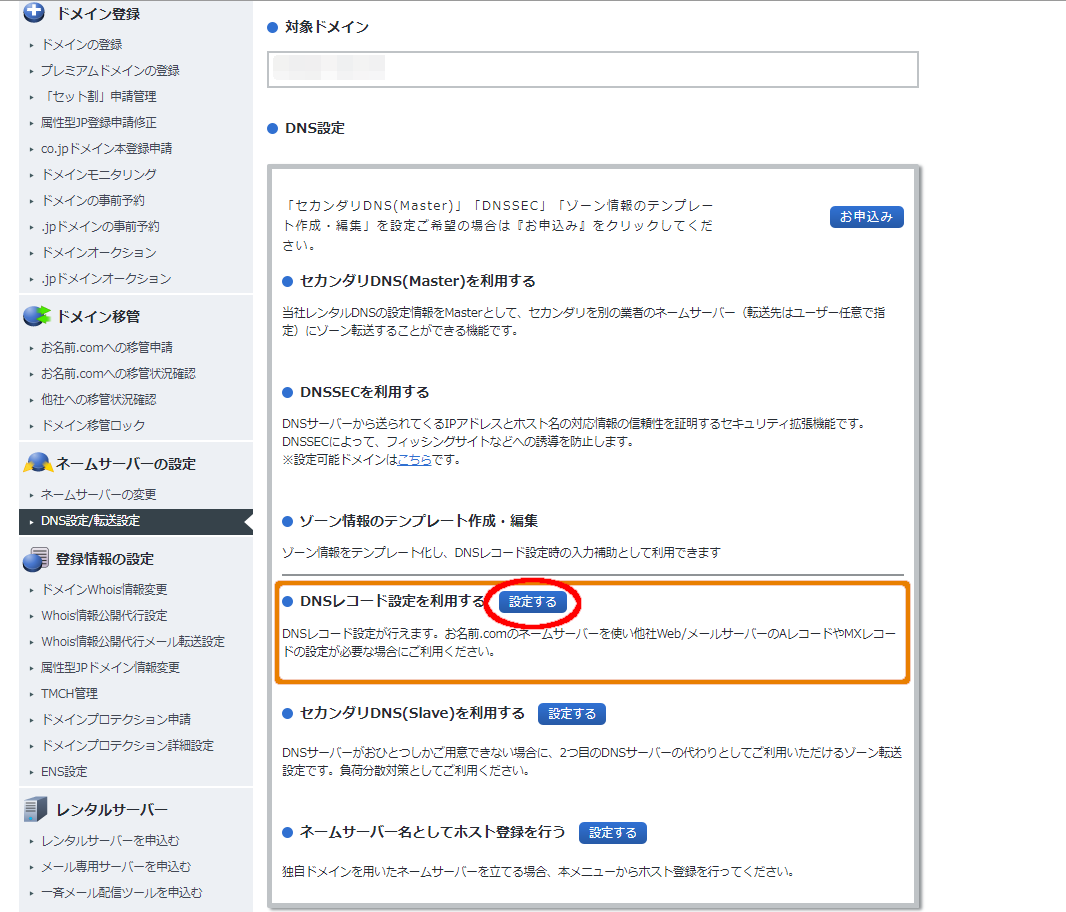
(6)先ほどMicrosoft 365 管理センターで控えた「TXT名」「TXT値」「TTL」の3つの値をもとに、TXTレコードを追加します。
DNSの設定にはすこし時間が必要です。10分程度あればDNSのレコードが反映されますので、気長に待ってみましょう。
(7)DNS設定には10分程度余裕をみてまってみましょう。その後に、Microsoft365 管理センター画面にて確認を行います。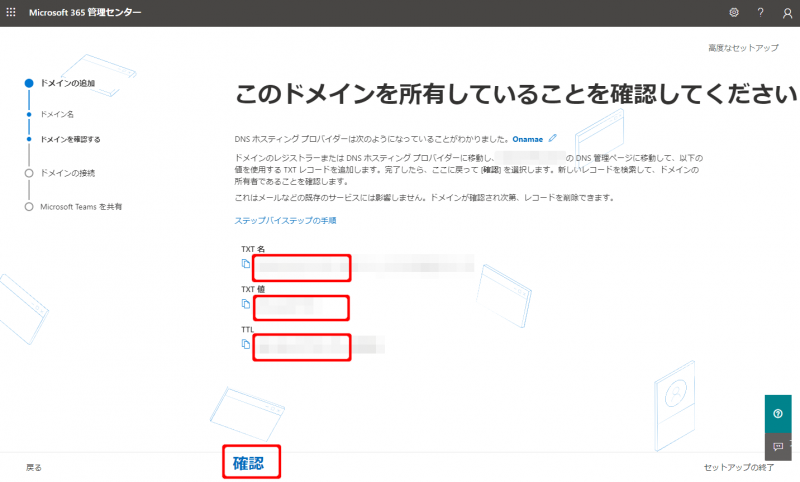
ステップ2:お名前.com DNS に Exchange Online 用レコードを追加する
ステップ1でのドメイン追加まで完了したら、独自ドメインをMicrosoft 365 サーヒスに接続して、メールとインスタントメッセージンク機能を使用できるようにします。さっそく設定していきましょう。
(1)DNS管理には3つの選択肢があり、今回の “お名前,com” では「自分のDNSレコードを追加する」を選択します。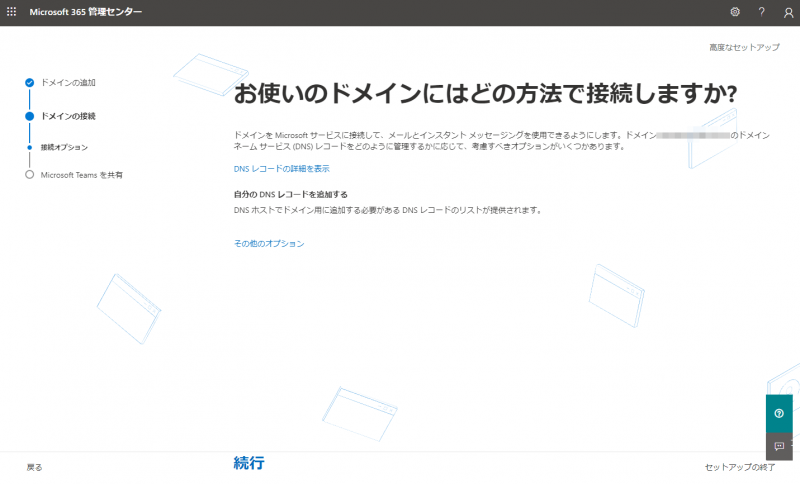
(2)DNSレコードの追加画面が表示されましたら、利用するサービス “Exchange とExchange Online Protection” にチェックを入れます。
オプションの ”Teams” を利用する場合はチェックを入れます。
すると “TXTレコード”、”MXレコード”、”CNAMEレコード”と値が表示されますので、いったん値を控えておきます。次の手順でDNS追加の設定のために利用します。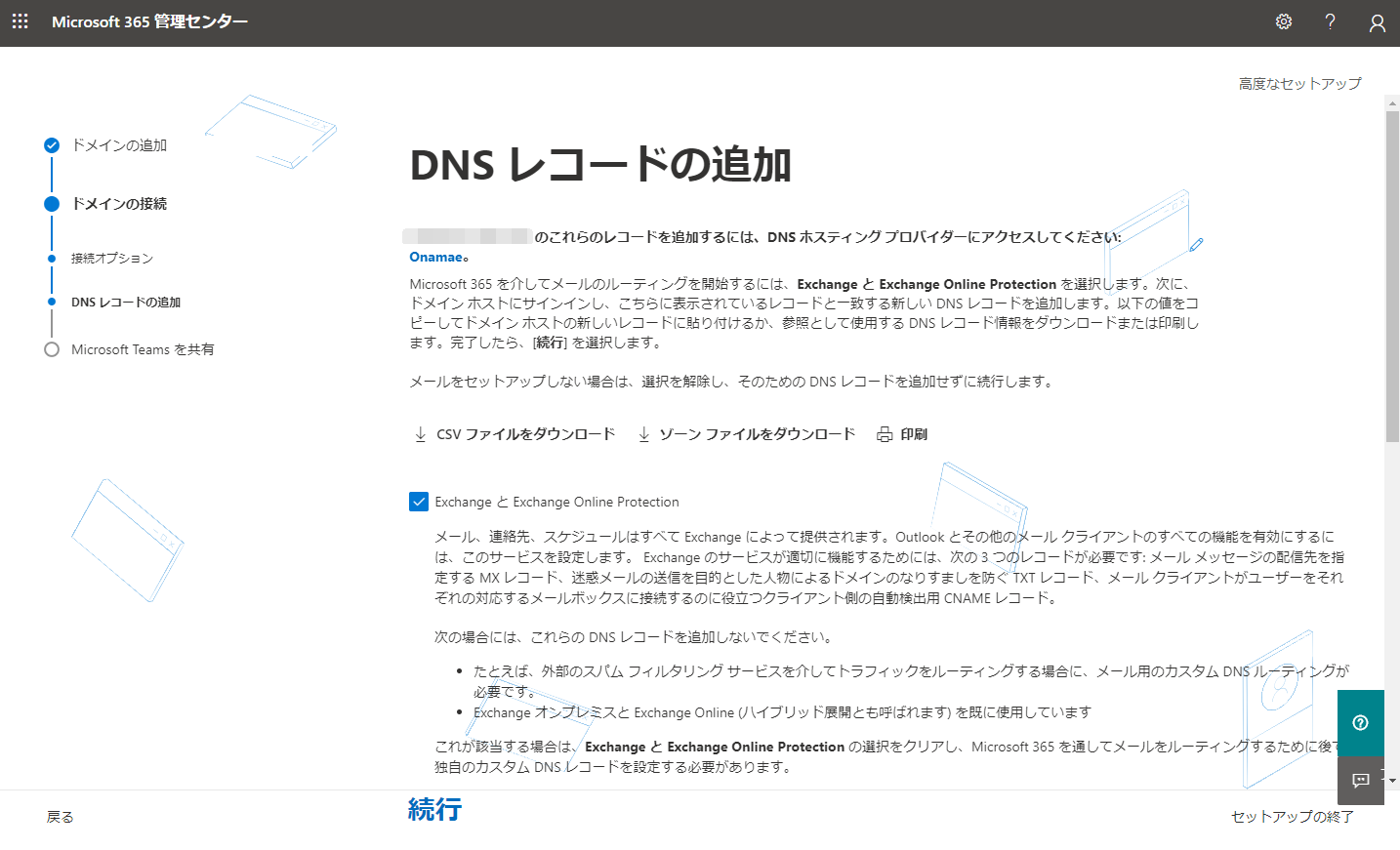
(3)”お名前.com Navi” にログインします。左メニューの「ネームサーバの設定」から [・DNS設定/転送設定] を選択します。
設定するドメインを選択し、「DNSレコード設定を利用する」の [設定する] をクリック。先ほど控えた “TXTレコード”、”MXレコード”、”CNAMEレコード”をDNSへ追加します。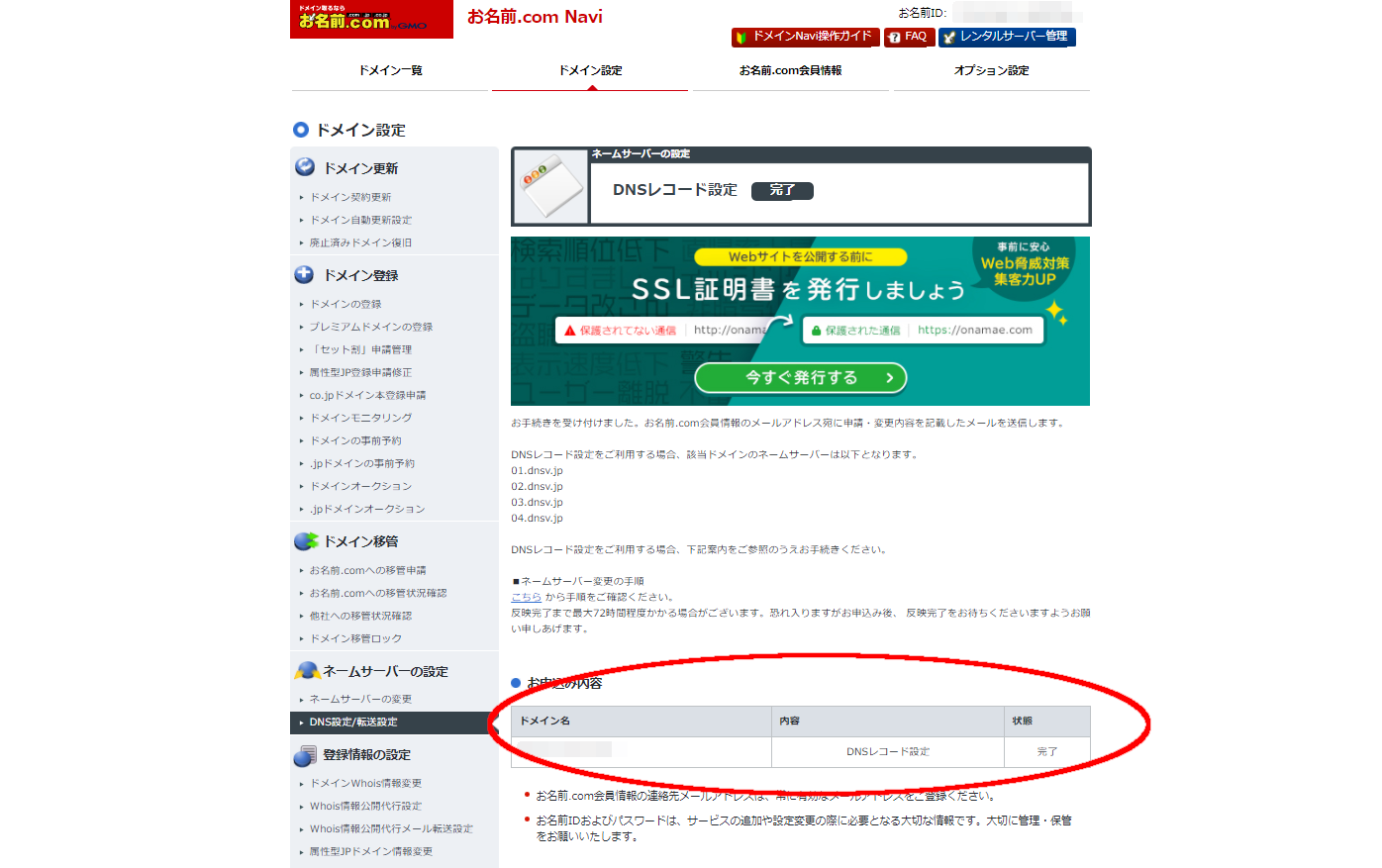
(5)セットアップ完了画面が表示されるとドメイン接続が完了です。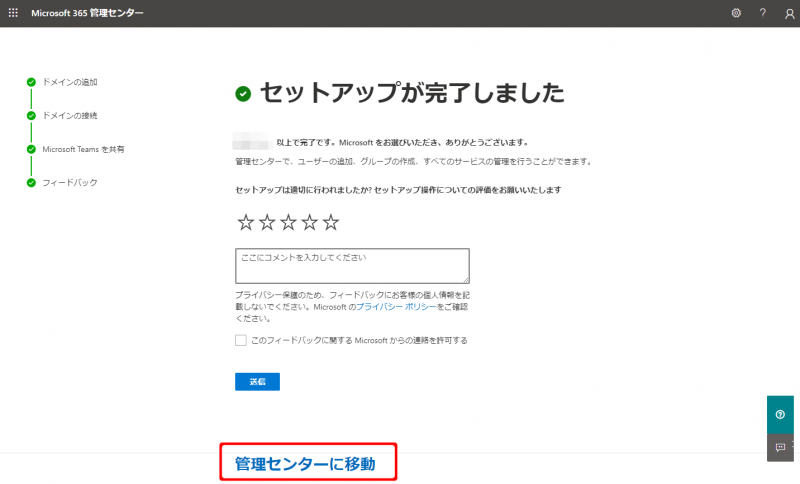
まとめ
今回、Microsoft 365 のビジネス向けライセンス取得して、独自ドメインのメールが利用できるようDNS設定を行ってみました。
技術的な事項や用語などが多く大変かもしれませんが、DNSを設定するのみですと、簡単に設定できます。
マイクロソフトの公開情報やお名前.comの公開情報からも、DNS設定はできまると思います。ただし、「前提となる知識がある人が対応すれば」という条件の情報でした。
今後、個人事業主とかの働き方が増えてきて、独自ドメインを使ったメール利用が増えてくると思います。