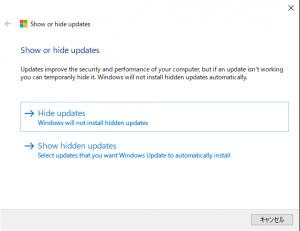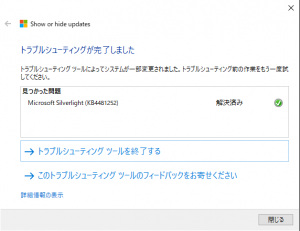先日のMicrosoftは3月12日に公開された「KB4551762」を適用後に不具合がいくつか報告されています。
もし、パソコンに不具合がでてしまった場合の対処する方法を紹介します。
パソコンの状況を確認する
KB4551762の修正パッチ適用後に以下の事象が発生するとスレッドに報告されています。
- CPU/DISK使用率が上昇する
- 更新に失敗する(エラーコードが表示される)
エラーコードに関しては、スレッド上で以下の種類があるとのこと。
• 0x800f081f
• 0x80004005
• 0x80073701
• 0x800f0988
• 0x80071160
• 0x80240016
不具合かな?と思われる事象が無いか、リソースを確認してみます。
タスクバーを右クリックして、「タスクマネージャー」を起動します。
プロセスタブにて状況を確認します。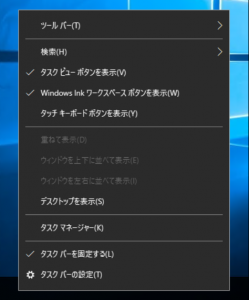
CPU/ディスクの使用率を見て、使用率が何分も異様に高いプロセスがないかを見ます。
不具合出た場合はパッチをアンインストール
現状としては、該当のパッチ「KB4551762」のアンインストールすることで回避が可能です。
スタートメニューより、[設定] > [更新とセキュリティ] > [Windows Update] より、「更新の履歴を表示する」を選択します。
[更新プログラムをアンインストール] のリンクをクリックする。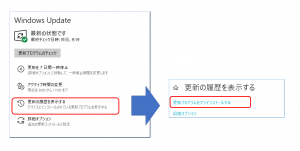
インストールされたパッチの一覧が表示されますので、該当のパッチ「KB4551762」を選択し、[アンインストール] 実行します。アンインストール後、パソコンを再起動します。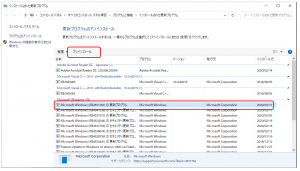
再度、パッチが適用されるのを防ぐ
マイクロソフトが配信を停止しない限り、パッチをアンインストールしても、再度WindowsUpdate経由でインストールされてしまいます。
このような場合は、「結局、WindowsUpdateは再度適用されてしまうのか?」「どうしようもないのか?」という疑問が残ります。
WindowsUpdateの個別パッチを適用しないよう“Show or hide updates“ トラブルシューターツールを使います。
このツールを使いますと、パッチをWindowsUpdate経由で一時的にインストールを停止します。
まずは“Show or hide updates“ トラブルシューターをダウンロードします。
ダウンロード先のURLにアクセスして、”Download Windows 10″ と記載のリンクをクリックします。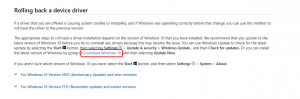
diagcabファイルがダウンロードされますので、ローカルPC上に保管します。
次にwushowhide.diagcabをクリックします。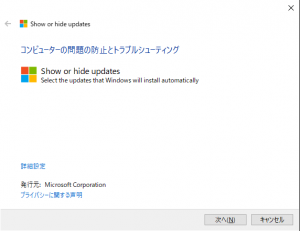
インストールを一時的に停止したいパッチにチェックを入れます。[次へ] をクリックします。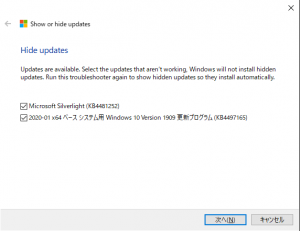
以上となります。