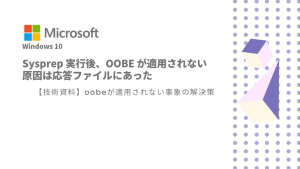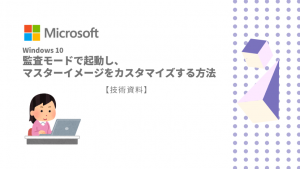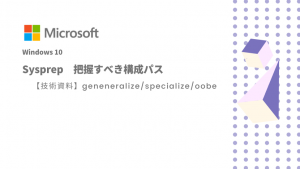Sysprepを利用した応答ファイルの作成と設定例を交えて手順を公開します。
応答ファイルを作成すると便利なのは、マスターイメージ作成時におけるPC設定とパソコンを大量展開(セットアップ)できます。
更新履歴
2020/03/03 追記 :oobe設定の例を追加しました。
作業に必要なもの

Sysprepの応答ファイルを作成するには、いくつか準備するものがあります。
• Windows の ISOイメージ(ボリュームライセンス)
• テクニシャンPC(単なる作業用PC)
• マスターイメージ用PC
• Sysprep応答ファイル作成用のツール
これらが必要です。具体的に記載してきます。
▼Windows の ISOイメージ(ボリュームライセンス)
複製したいOSのインストールファイルが必要となります。ボリュームライセンスで提供されたメディアを使用します。
▼テクニシャンPC(単なる作業用PC)
「テクニシャンPC」って何か特殊なのか?と勘違いしそうですが、マイクロソフトの呼び方です。
主にSysprepの応答ファイルを作成するツールをインストールしたりする単なる作業用PCです。
▼マスターイメージ用PC
パソコン複製用のマスターイメージ用PCです。
カスタマイズ以外は一切触られないよう注意する必要があります。また、インターネット接続はしないことが重要です。
インターネットに接続してしまうと、自動的にいろいろアップデートがバックグラウンドで実行され、結果的にSysprepが失敗する原因となります。
▼Sysprep応答ファイル作成用のツール
どういったものかというと、Windows Assessment and Deployment Kit (通称、Windows ADK) というものをインストールします。
このツールの一つ「Windows システム イメージ マネージャー(Windows SIM)」を利用します。
応答ファイルは、Windows セットアップで使用されている .xml ファイルで、Windowsのインストールをカスタマイズします。
https://infra-memorandum.com/windows-adk-installation/
準備と作成方法
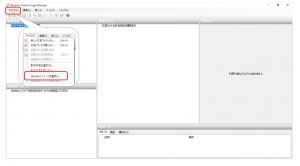
テクニシャンPCのローカルにISOファイルの中身をコピーします。
ISOファイルは、右クリックして[マウント]するか、エクスプローラーから直接開けます。すべての内容を作業用フォルダへコピーします。
スタートメニューより、[Windows Kits] ⇒ [Windows システム イメージ マネージャー] を起動します。
Windowsシステムイメージの選択します。このイメージを基にして、応答ファイルが作成されるため、バージョンの異なったWindows で作成された「応答ファイルの使いまわし」には注意する必要があります。
理由としては、Windowsのバージョンによって実装機能が異なるため、Sysprepが失敗する要因になる可能性があります。
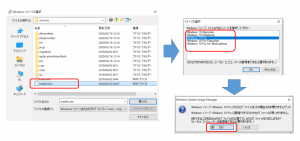
[ファイル] ⇒ [イメージの選択] より、install.wim を選択します。次にエディションが問われますので、今回 Pro を選択しました。確認ダイアログが表示されましたら、[はい] を選択してイメージを読み込みます。
例: ”C:\work\Windows10\sources\install.wim”
イメージがマウント読み込まれたら、左下にコンポーネントが表示されます。
次に、[ファイル] ⇒ [新しい応答ファイル] を選択します。すると「応答ファイル」と記載された中央ペインに設定箇所が出現します。この箇所をカスタマイズして、応答ファイルを作成します。
各種応答ファイルの設定を施したら、[ファイル] ⇒ [応答ファイルを保存] より応答ファイルを保存します。これで応答ファイルが作成できました。
カスタマイズの設定例
応答ファイルそのものは簡単に作成できてしまいますが、いざ設定となると結構迷ってしまいますね。
今回一般的な最低限のパソコンの展開に従った内容をカスタマイズしていきます。各セクションの設定例を記載していきますので、参考程度に見ていただければと思います。動作に関してはしっかりと検証してからの利用をお願いします。
▼generalize セクション
amd64-Microsoft-Windows-PnpSysprep
| 設定項目 | 値 |
|---|---|
| DoNotCleanUpNonPresentDevices | True |
| PersistAllDeviceInstalls | True |
▼specialize セクション
amd64_Microsoft-Windows-Shell-Setup_xxxx_neutral
| 設定項目 | 値 |
|---|---|
| CopyProfile | True |
| ProductKey | ※実際のインストールするキー |
▼oobeSystem セクション
amd64_Microsoft-Windows-International-Core_xxxx_neutral
| 設定項目 | 値 |
|---|---|
| InputLocale | 0411:E0010411 |
| SystemLocale | ja-JP |
| UILanguage | ja-JP |
| UserLocale | ja-JP |
※Azure環境の場合は、以下の設定にします
| 設定項目 | 値 |
|---|---|
| InputLocale | 0409:00000409 |
| SystemLocale | en-US |
| UILanguage | en-US |
| UserLocale | en-US |
amd64_Microsoft-Windows-Shell-Setup_xxxx_neutral
■全般
| 設定項目 | 値 |
|---|---|
| RegisteredOrganization | 組織名 |
| RegisteredOwner | 使用者名 |
| TimeZone | Tokyo Standard Time |
※Azure環境の場合は、以下の設定にします
| 設定項目 | 値 |
|---|---|
| RegisteredOrganization | 組織名 |
| RegisteredOwner | 使用者名 |
| TimeZone | UTC |
■OOBE
| 設定項目 | 値 |
|---|---|
| HideEULAPage | true |
| HideOnlineAccountScreens | true |
| HideLocalAccountScreen | true |
| ProtectYourPC | 3 |
| HideOEMRegistrationScreen | true |
| HideWirelessSetupInOOBE | true |
まとめ
まとめですが、Sysprepの応答ファイルを作成するには、4つの前提が必要です。
・Windows の ISOイメージ(ボリュームライセンス)
・テクニシャンPC(単なる作業用PC)
・マスターイメージ用PC
・Sysprep応答ファイル作成用のツール
応答ファイル作成に重要なのは、Windows の ISOイメージはボリュームライセンスメディアであることと、バージョンが一致していることです。
設定項目は、例に挙げたものでほぼ十分な気がしますのでお試しいただけたら幸いです。ただし、上記内容は例ですので、十二分な検証が必要です!