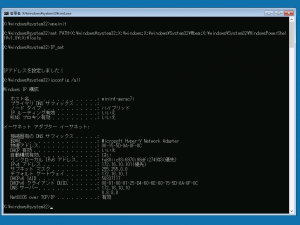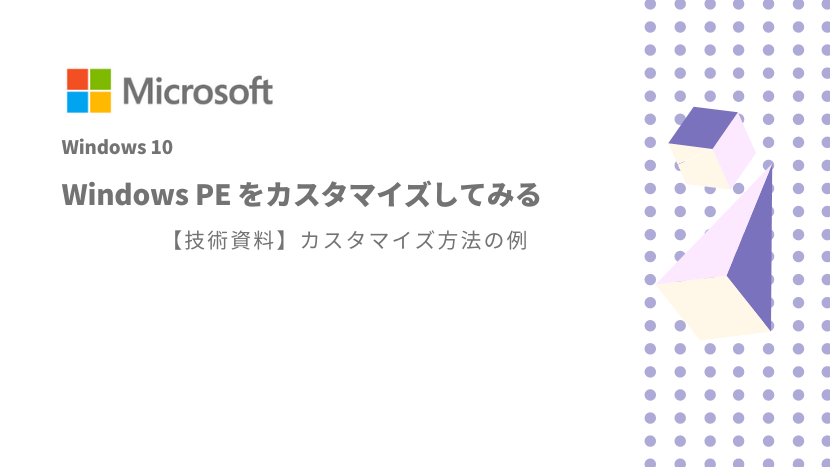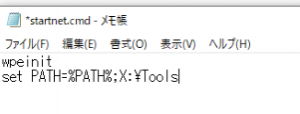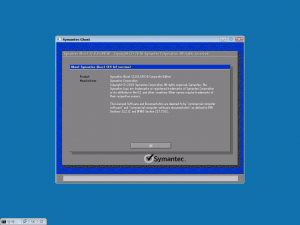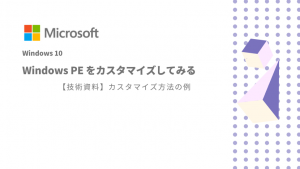今回は、どのようにカスタマイズを行うのかの基本的な概要をご紹介します。
カスタマイズ例として、IPアドレス変更するバッチファイル配置して実行してみます。
概要をまずご説明しますと、先日に Windows PE 環境の作成方法をご紹介しました。
ただ、PEツール単体では、正直あまり役に立たないかもしれません。
具体的には、「OS起動しない場合の確認」、「ドライブチェックツールの実行」といったトラブル時の緊急用途が主な内容となりますし、ほとんど利用しないかもしれません。
そこで「WindowsPEはどうやって使ったら良いのか?」「良い利用方法はないのか?」など疑問があるかと思います。
しかしながら、Windows PE というツールは、PEのカスタマイズすればするほど大幅に利用範囲が広がり、役に立ちます。
バッチファイル作成
カスタマイズの例として、バッチファイル配置し、WindowsPEからバッチ実行することにします。
バッチファイルの内容として、IPアドレス設定を付与することとします。
まずはバッチファイルを作成します。
設定する内容は「IPアドレス」「サブネットマスク」「デフォルトゲートウェイ」「DNSサーバ」の4項目です。
@echo off
Rem *********************************
Rem IPアドレス設定バッチファイル
Rem *********************************
Rem ネットワーク情報
Set ip_addr=172.16.10.101
Set mask=255.255.0.0
Set gateway=172.16.10.1
Set dns1=172.16.10.10
Set dns2=8.8.8.8
Rem IPアドレス設定
netsh interface ipv4 set add name=”イーサネット” source=static addr= %ip_addr% mask=%mask% gateway=%gateway%
Rem DNSサーバ設定
netsh interface ipv4 set dns name=”イーサネット” source=static addr=%dns1% register=non validate=no
netsh interface ipv4 add dns name=”イーサネット” addr=%dns2% index=2 validate=no
バッチファイルを”IP_set.bat”などで保存しましょう。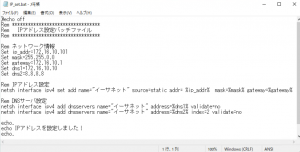
WindowsPEイメージへの実装
WindowsPE作成の管理パソコン上でWIMイメージをマウントします。
WIMファイルのマウント先(例:”C:\work\WinPE1909\mount\”)を開きますと、WIMイメージが展開されます。
Mountフォルダ直下に、カスタマイズ用フォルダを作成します。このフォルダに利用したいバッチファイルや実行ファイルなどを保存します。今回は”Tools”としています。
次に、Mountフォルダの Windows\system32 フォルダを開き、startnet.cmd というファイルを一旦デスクトップ等に保存します。
startnet.cmd ファイルはWindowsPE起動時に読み込まれるファイルです。カスタマイズした環境変数を追加して実行ファイルが問題なく動作するよう設定します。
この startnet.cmd ファイルに環境変数の追加コマンドを追加し、上書き保存します。
startnet.cmd ファイルを Mountフォルダの Windows\system32 フォルダへ上書きします。アクセス拒否のダイアログが表示された場合、[続行] をクリックして上書きます。
WIMイメージを保存し、ISOファイルを作成すれば完成です。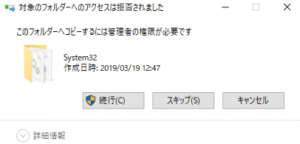
実行例
仮想環境上でWindowsPEを起動してみました。
環境変数に追加されていますので、バッチファイルの起動は問題ありません!