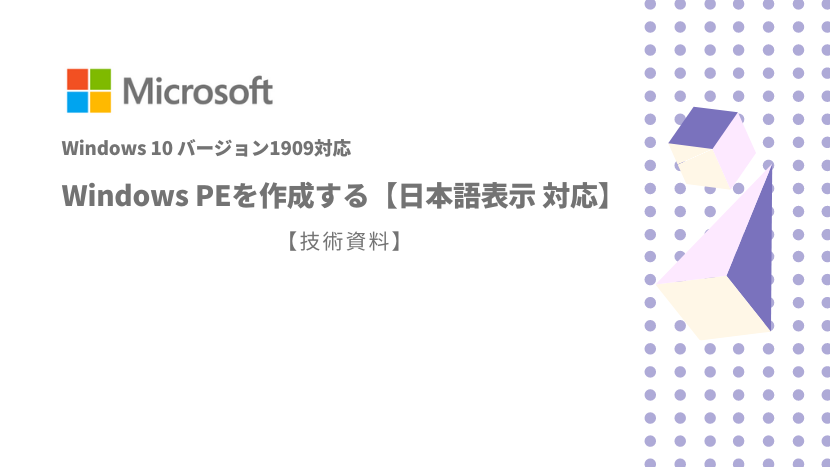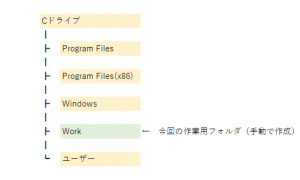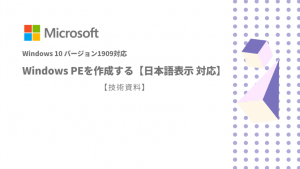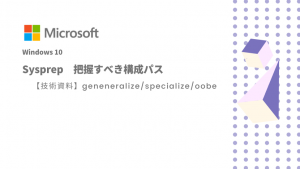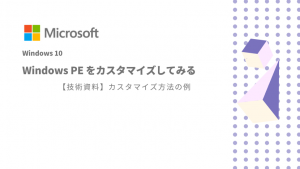Windows PE の作成手順を紹介します。今回、日本語の表示ができるように日本語の地域設定や言語設定を追加して、Windows PE が日本語で利用できるようにします。
手順としては以下になります。
PE作成の準備
作業用の環境を整備していきます。
作業フォルダ整備
まずはCドライブ直下に “Work” フォルダを作成します。
この配下に Windows PE モジュール、ISOファイルなどを作成してきます。
作業前の注意点としては、後程コマンドで作成するPEコピー用フォルダは「作成しない」ことが必要になってきます。つまり、”Work” フォルダ以下には、ISO格納用フォルダのみとします。
理由としてましては、コマンドの仕様でPEモジュールのコピーコマンドを実行すると、同じフォルダ名があれば処理をスキップしてしまいます。
PEコピー用フォルダ整備
スタートメニューより、[Windows Kits] ⇒ [展開およびイメージング ツール環境] を右クリックし、「管理者として実行」を実行します。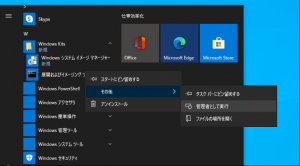
コマンドプロンプトが起動したと思いますが、ここで以下のコマンドを実行します。PEコピー用フォルダに内容がコピーされます。
コマンド:
Copype amd64 <PEコピー用フォルダ>
以下のサービスを『自動遅延』に設定することで回避可能とのこと。
Copype amd64 C:\work\WinPE1909\ |
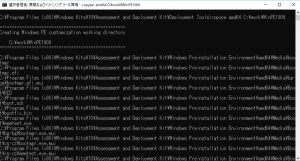
変数整備
コマンドをすべて記載しても良いと思いますが、WindowsPEモジュールのパスは深いので、間違いやすいです。
ならば、いったんPowershell の変数に格納し対応したいと思います。
以下のサービスを『自動遅延』に設定することで回避可能とのこと。
#ADKインストールパス $ADK_Package_Path = “C:\Program Files (x86)\Windows Kits\10\Assessment and Deployment Kit\Windows Preinstallation Environment\amd64\WinPE_Ocs\ #WinPE作成フォルダパス $PE_Root = “C:\work\WinPE1909\ #WIMファイル $PE_Media = “C:\work\WinPE1909\media\ #WIMマウント先 $PE_Mount = “C:\work\WinPE1909\mount\ #wim の場所 $Wim_File = Join-Path $PE_Media “sources\boot.wim |
WindowsPE設定変更
それでは実際にWindowsPEを作成してみましょう。
作業には3ステップあります。基本的にはこの3ステップを実行するだけです。
- ステップ1:WIMファイルのマウント
- ステップ2:PEのカスタマイズ
- ステップ3:WIMファイルの保存
ステップ1:WIMファイルのマウント
まずはWindows PE のモトをコマンドからマウントします。
コマンドを実行しますと、”C:\work\WinPE1909\mount\”配下にフォルダなどが展開されます。これがWindowsPEの内容となります。
コマンド:
DISM /Mount-Image /ImageFile:<WIMファイルのパス> /Index:1 /MountDir:<イメージのマウント先>
DISM /Mount-Image /ImageFile:”$Wim_File” /Index:1 /MountDir:”$PE_Mount” |

ステップ2:PEのカスタマイズ
▼モジュール追加
コマンド:
DISM /Image:<イメージのマウント先> /Add-Package /Packagepath:
$Package1 = Join-Path $ADK_Package_Path ja-jp\lp.cab $Package2 = Join-Path $ADK_Package_Path WinPE-FontSupport-JA-JP.cab $Package3 = Join-Path $ADK_Package_Path WinPE-WMI.cab $Package4 = Join-Path $ADK_Package_Path ja-jp\WinPE-WMI_ja-jp.cab $Package5 = Join-Path $ADK_Package_Path WinPE-NetFx.cab $Package6 = Join-Path $ADK_Package_Path ja-jp\WinPE-NetFx_ja-jp.cab $Package7 = Join-Path $ADK_Package_Path WinPE-Scripting.cab $Package8 = Join-Path $ADK_Package_Path ja-jp\WinPE-Scripting_ja-jp.cab Dism /Image:$PE_Mount /Add-Package /Packagepath:”$Package1″ Dism /Image:$PE_Mount /Add-Package /Packagepath:”$Package2″ Dism /Image:$PE_Mount /Add-Package /Packagepath:”$Package3″ Dism /Image:$PE_Mount /Add-Package /Packagepath:”$Package4″ Dism /Image:$PE_Mount /Add-Package /Packagepath:”$Package5″ Dism /Image:$PE_Mount /Add-Package /Packagepath:”$Package6″ Dism /Image:$PE_Mount /Add-Package /Packagepath:”$Package7″ Dism /Image:$PE_Mount /Add-Package /Packagepath:”$Package8″ |
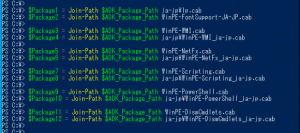
▼キーボードレイアウト
コマンド:
DISM /Image:<イメージのマウント先> /Set-AllIntl:ja-JP
DISM /Image:$PE_Mount /Set-AllIntl:ja-JP |

▼ゾーン設定
コマンド:
DISM /Image:<イメージのマウント先> /Set-TimeZone:”Tokyo Standard Time”
DISM /Image:$PE_Mount /Set-TimeZone:”Tokyo Standard Time” |

ステップ3:WIMファイルの保存
カスタマイズが完了しましたら、設定内容を保存します。
以下コマンドを実行し、内容を反映させます。
コマンド:
DISM /UnMount-Image /MountDir:<イメージのマウント先> /Commit
DISM /UnMount-Image /MountDir:$PE_Mount /Commit |
ISOファイルの作成
スタートメニューより、[Windows Kits] ⇒ [展開およびイメージング ツール環境] を右クリックし、「管理者として実行」を実行します。
コマンドプロンプトが起動したと思いますが、ここで以下のコマンドを実行します。
コマンド:
Makewinpemedia /iso <ISOイメージのモト> <イメージファイルの保存先>
Makewinpemedia /iso C:\work\WinPE1909 C:\work\ISO\Winpe_1909_x64.iso |
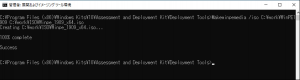
ISOファイルが作成されました。
このファイルを起動し確認してみましょう。
見た目はWindows10のPEの様です。
バージョンを確認するには、WindowsPE上のレジストリ値を見ます。
Reg Query “HKLM\Software\Microsoft\Windows NT\CurrentVersion\WinPE” /v Version |
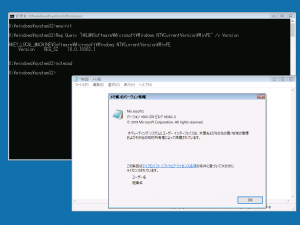
Windows10 バージョン1909対応とはいえ、内部のビルドはバージョン1903となっていますね。
メモ帳を起動してみますと、日本語表示になっています。
もちろんコマンドも日本語表示となっていますね。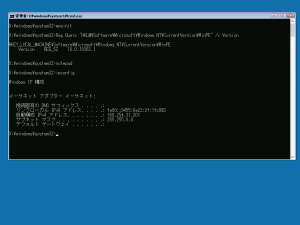
以上となります。