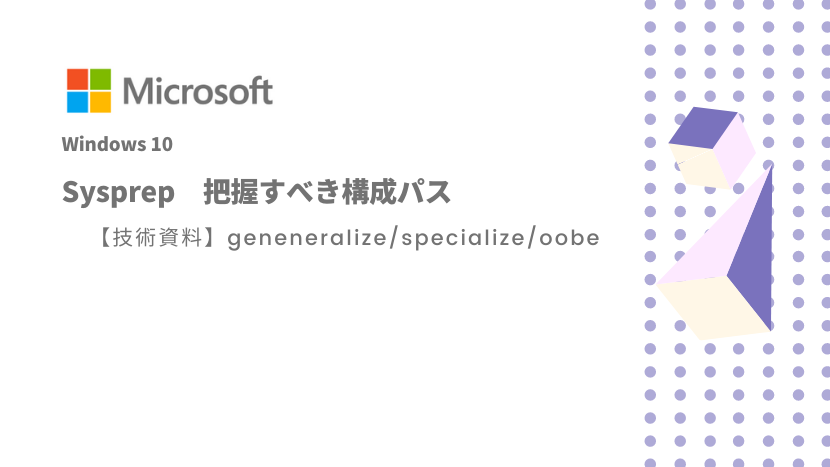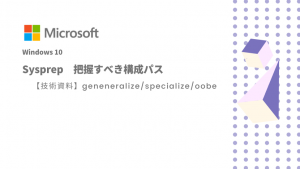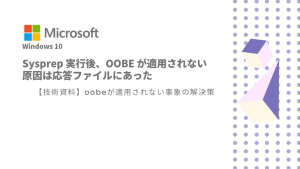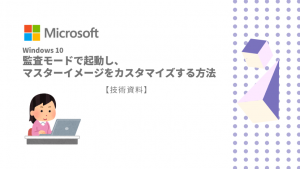Sysprepを用いてWindows オペレーティングシステムのリファレンスイメージ(マスターイメージ、雛形イメージなどと呼ばれる)を多数のコンピュータへ複製する際に知っておくべき項目を記載します。Sysprepを利用しての構成パスはどれを選べば適切か、またその構成パスが利用される流れを記載します。
Windowsオペレーティングシステムのインストールおよび起動にはいくつかのフェーズがあります。
通常、メーカー製パソコンを利用する際や、新規にOSインストールする場合でしたら、「インストール画面」「使用許諾」「設定画面」「Windows へようこそ」などが表示されます。
Windows へようこそ画面では、アカウントの作成や各設定の有効・無効などを決めたりします。この一連の流れは「構成パス」と呼ばれる各機能が実行されています。
構成パスの一覧

構成パスを抜き出してみました。
マイクロソフトのページからの意訳で変な日本語かもしれませんが、構成パスは7つあります。
具体的には、”auditSystem”, “auditUser”, “generalize”, “offlineServicing”, “oobeSystem”, Specialize”, “windowsPE” の7つです。
| 構成パス名称 | 概要 |
|---|---|
| auditSystem | 監査モードで使用される構成パスの 1 つ。Sysprep の応答ファイルを適用したり、OSを再シールするためのモード。 |
| auditUser | 監査モードで使用される構成パスの 1 つ。Sysprep の応答ファイルを適用したり、OSを再シールするためのモード。 |
| generalize | Windowsイメージを多数のコンピュータへ展開するための準備を行うための構成パス。 |
| offlineServicing | Windowsイメージにパッケージ、ドライバー、他の更新プログラムインストールするための構成パス。 |
| oobeSystem | エンドユーザへのユーザーインターフェースのページを構成するパス。例えば、OS起動時に「Windows へようこそ」画面のページとその内容を構成します。 |
| specialize | 特定のWindows導入設定をカスタマイズします。 |
| windowsPE | Windowsセットアップの一部側面だけではなく、Windows PE を構成します。 |
■”auditSystem”, “auditUser” の2つについては一般的に利用しません
OSカスタマイズ後、SIDとよばれる内部IDを初期化し、OSを再シールするために利用します。
メーカー製のパソコンでは、メーカー特有のソフトウェアがインストールされていることが多いと思います。「監査モード」と呼ばれるモードでこれらのカスタマイズを行うための構成パスです。
Sysprepで利用する構成パス
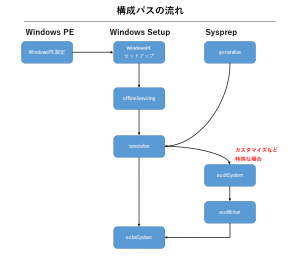
構成パスをすべて利用する必要はなく最低限の構成パスでOSの大量展開ができます。
この中で3つの構成パスを利用します。
- Specialize
- Generalize
- Oobe
基本的にこの3つで事足ります。それぞれの構成パスの概要を記載したいと思います。
Specialize 構成パスの概要
Windowsセットアップ中に実行される構成パスです。この構成パスでは、OS特有の設定を適用したりすることができます。ネットワーク設定、OS内部設定などが適用できます。
例えば、「IE11のホームページの変更」、「ブラウザー設定の変更」などが可能となります。
Generalize 構成パスの概要
OSイメージ作成するための構成パスです。
企業・組織用にWindowsのリファレンスイメージを作成するために利用されます。
Generalize 構成が有効の場合、Windowsリファレンスイメージの自動展開が実施され、OSが構成されます。
この時に、「端末固有のセキュリティID(SID)の初期化」「ハードウェア特有の設定(ドライバーなど)の削除」が行われます。
Oobe 構成パスの概要
利用者が初回にOSを起動する際に実行される構成パスです。
イメージ的には、「購入して初めてパソコンを起動した状態」と考えて差し支えないでしょう。
oobe実行時には、Windows Shell や他のソフトウェアが起動する前に、一連のタスクが実行できます。
例えば「ローカルアカウントの作成」、「初回ログオン時のコマンド自動実行」などが可能となります。
まとめ
Sysprepを使ってWindows10展開する際の構成パスについて記載してみました。
構成パスが7つあり、その中で利用するのは3つで事足ります。
マイクロソフトのページ内容は英語表記が多く、機械翻訳なので理解が大変ですが、この記事が助けになれば幸いです。